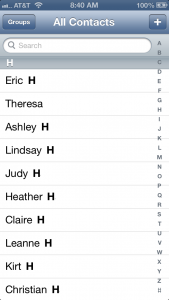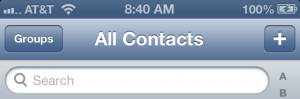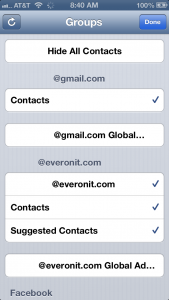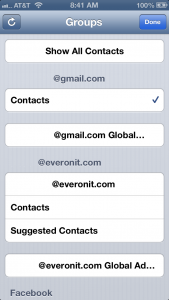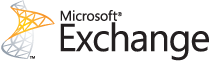I recently had to utilize the Auto-Configuration feature in Outlook, and, to my surprise, nobody else had even heard of this being a possibility. Therefore, I felt the need to write a blog post about it and share with all of you.
So what happens if your client is having issues connecting to their Exchange server with Outlook? Where do you start, and what information should you be looking for? Well, for starters, you need to ask some basic questions:
- Is this happening to one user, or to the entire company?
- Can you connect to Exchange via OWA and send/receive messages, or not?
- Are all Exchange services started on the server?
- Run a test from testexchangeconnectivity.com and review results. Do you like what you see?
Answering these basic questions (and I know there are a ton more, but these are a good place to start) will help you get to the problem quickly (and I could write a novel on different issues and directions to go into, but this post is about one specific feature in Outlook, to help with troubleshooting).
But what if your Outlook is not connecting to Exchange, and you know everything is correct? You can actually ctrl+right click on the Outlook logo in the icon notification location in the task bar (where the small icons are on the right), and you will have many options for troubleshooting.
 As you can see here, you can review its Connection Status, or Test E-mail AutoConfiguration. This test is great for troubleshooting just that. In some cases it might be the only location you can find the results you are looking for.
As you can see here, you can review its Connection Status, or Test E-mail AutoConfiguration. This test is great for troubleshooting just that. In some cases it might be the only location you can find the results you are looking for.
When you click on the Test E-mail AutoConfiguration, it will open a new window. Here, you can input an email address and password (although this isn’t needed in a local Exchange environment, only hosted). My preference is to uncheck the GuestSmart options (they seem to be a bit useless).
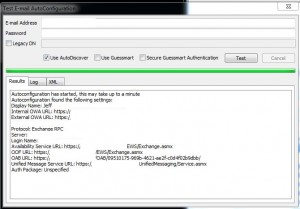 I have, of course, blocked out my personal information here, but this dialogue box will give you quite a bit of details on how your Outlook is connecting and what it is looking for. If you click on over to the Log or the XML tabs, you get even more information.
I have, of course, blocked out my personal information here, but this dialogue box will give you quite a bit of details on how your Outlook is connecting and what it is looking for. If you click on over to the Log or the XML tabs, you get even more information.
My AutoConfiguration is clean. However, I have used this to troubleshoot connection issues with clients in the past, and it gives you specific Microsoft error codes that sometimes you can’t find anywhere else. Take a look at this AutoConfig, which has errors connecting on HTTPS. This is causing the client to get SSL Library pop-ups within Outlook. Through these errors I was able to track down the issue and find a resolution online.
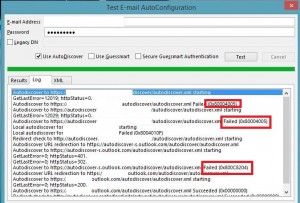 This tool is extremely useful to assisting in your troubleshooting for connection issues with Outlook, regardless of whether you are using it with an exchange account or not. I highly recommend you keep this in your toolbox of tips.
This tool is extremely useful to assisting in your troubleshooting for connection issues with Outlook, regardless of whether you are using it with an exchange account or not. I highly recommend you keep this in your toolbox of tips.