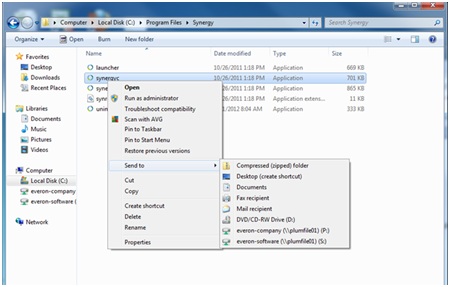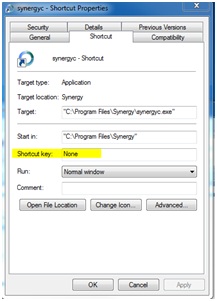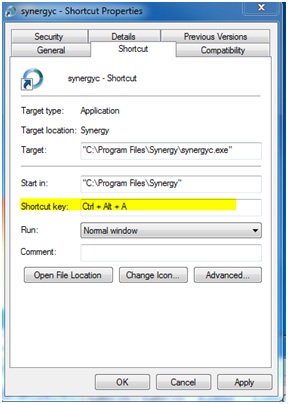Windows has temp files stashed in a wide variety of places, including hidden directories that most people will never find. These hidden temp file locations are some of the favorite hiding places for viruses and malware. In some cases, they can slow down a computer that is running low on disk space.
The best application that I have found to accomplish this is TFC.EXE by Old Timer.
I clear all temp files
1. before running virus/malware scans
2. and on computers that are running slow.
Here is how I use TFC.exe to remove all these hidden temp files.
NOTE:
TFC (Temp File Cleaner) will clear out all temp folders for all user accounts (temp, IE temp, java, FF, Opera, Chrome, Safari), including Administrator, All Users, LocalService, NetworkService, and any other accounts in the user folder. It also cleans out the %systemroot%\temp folder and checks for .tmp files in the %systemdrive% root folder, %systemroot%, and the system32 folder (both 32bit and 64bit on 64bit OSs). It shows the amount removed for each location found (in bytes) and the total removed (in MB). Before running it will stop Explorer and all other running apps. When finished, if a reboot is required the user must reboot to finish clearing any in-use temp files.
TFC only cleans temp folders. TFC will not clean URL history, prefetch, or cookies. Depending on how often someone cleans their temp folders, their system hardware, and how many accounts are present, it can take anywhere from a few seconds to a minute or more. TFC will completely clear all temp files where other temp file cleaners may fail. TFC requires a reboot immediately after running. Be sure to save any unsaved work before running TFC.
Here is how to use TFC to remove all your hidden temp files.
| 1. |
Download your copy of TFC.exeYou can do a search for TFC.exe and Old Timer to find a current location that offers the file. One such location is: http://www.geekstogo.com/forum/files/file/187-tfc-temp-file-cleaner-by-oldtimer/ |
|
|---|---|---|
| 2. |
Close all open applicationsSave your work and close all applications. |
|
| 3. |
Run TFC.exeAll applications will be stopped and you maybe forced to reboot after the scan and removal process is completed. SAVE ALL YOUR WORK TFC needs no installation and can be run directly.by clicking on the TFX.EXE file. |