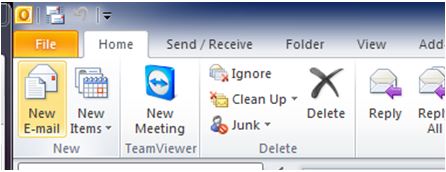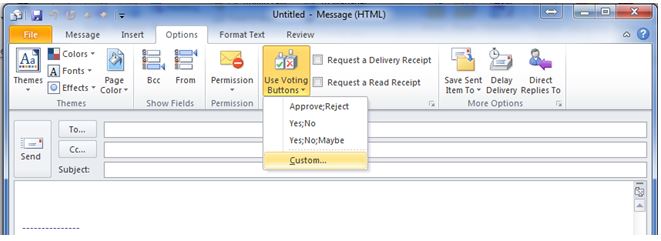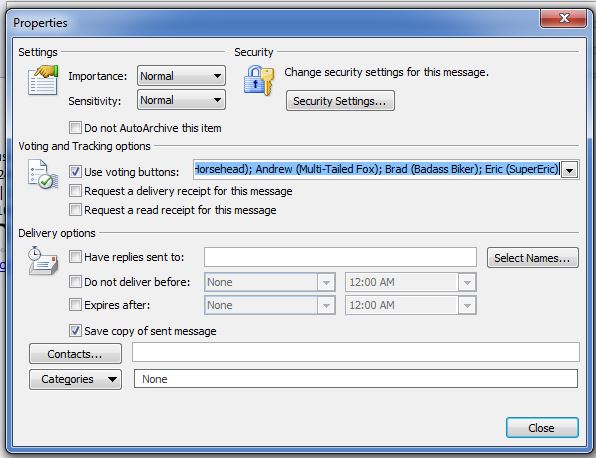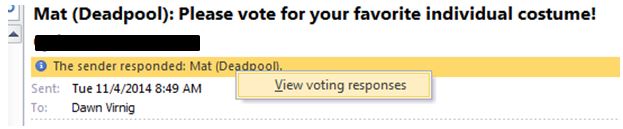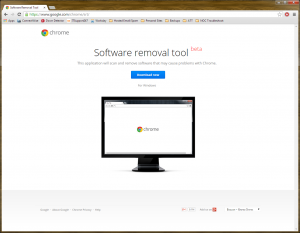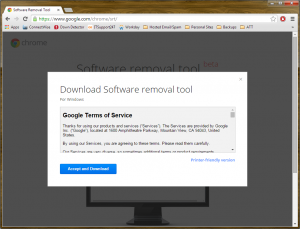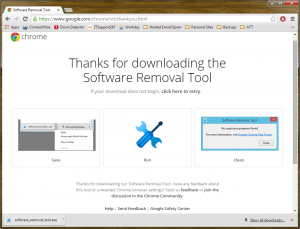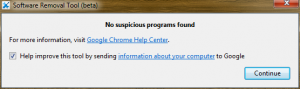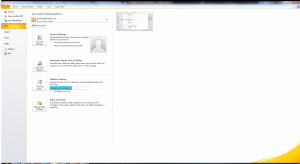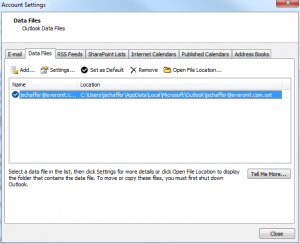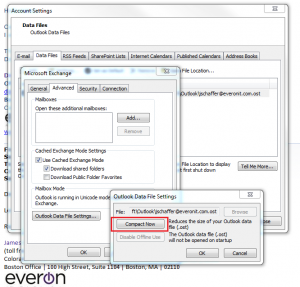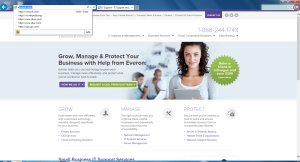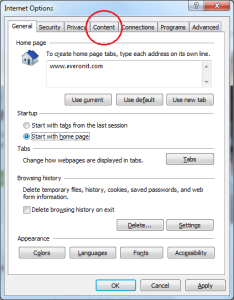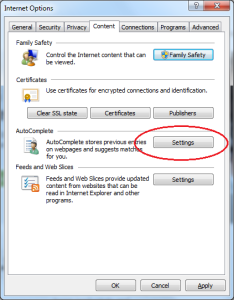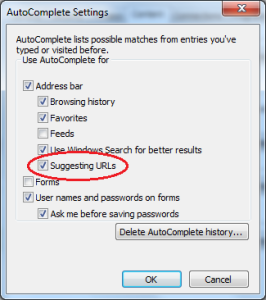It’s Election Day again! But while you’re waiting to find out who won the midterms, you can do more than just check your news feeds: you can stage your own voting topic. I recently learned a super-easy way to add a poll to an email in Outlook. This is a great way to get feedback from everyone in the office on topics from, “Should we take the designer’s advice and paint the walls red?” to “Where should we go for lunch today?” The only catch is that you have to be running on a Microsoft Exchange server. (If you’re unclear as to whether or not your company has one of these, you might have to ask your tech support. If that happens to be Everon, you can call us at 888-244-1748.)
With a poll, you can do anything from ask a yes/no question, request an accept/decline response, or ask a question with a multiple-choice response. Here’s how, using Outlook 2010 for this demo:
1. From Outlook’s Home tab, select “New E-mail.”
2. Click in the body of the new email. Then go to the Options tab. Select “Use Voting Buttons,” and pick from the drop-down menu. (For our demo, we’re going to use the “Custom” buttons.)
3. In the Voting and Tracking options section, type your categories into the space, using semicolons to separate them. Today, for our demo, we’re doing a poll to see who had the winning costume in our Halloween costume contest. I entered seven categories, separated by semicolons, and clicked “Close.”
4. Now all you have to do is add your message and subject line. Once you click “send,” your recipients will get an email with a poll line in the header. (If your colleagues aren’t familiar with email voting, you may need to instruct them on how to do this.)
5. If you’ve sent the poll to yourself, you will also have the opportunity to vote. When you or anyone makes selections, you will get an email-update on the individual’s vote (yeah, it’s not 100% private this way, but only the original poll-sender can see these things).
6. You will also be able to easily track the entire group’s responses. Go to any of the response-emails and hover over the “i” line in the header (the voting section). The line will turn yellow. Click it, and you will have the option to view all of the voting responses.
If you select “View voting responses,” you will get a summary-tabulation of how many votes each category has, as well as a table that breaks out how individuals voted. It’s that simple!
So… where are you all going for lunch today? ![]()