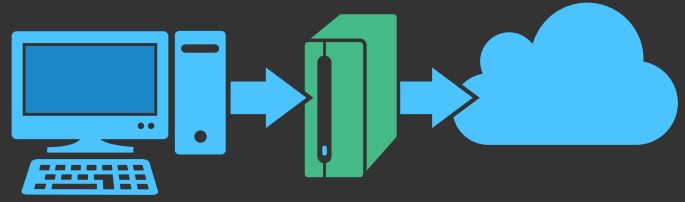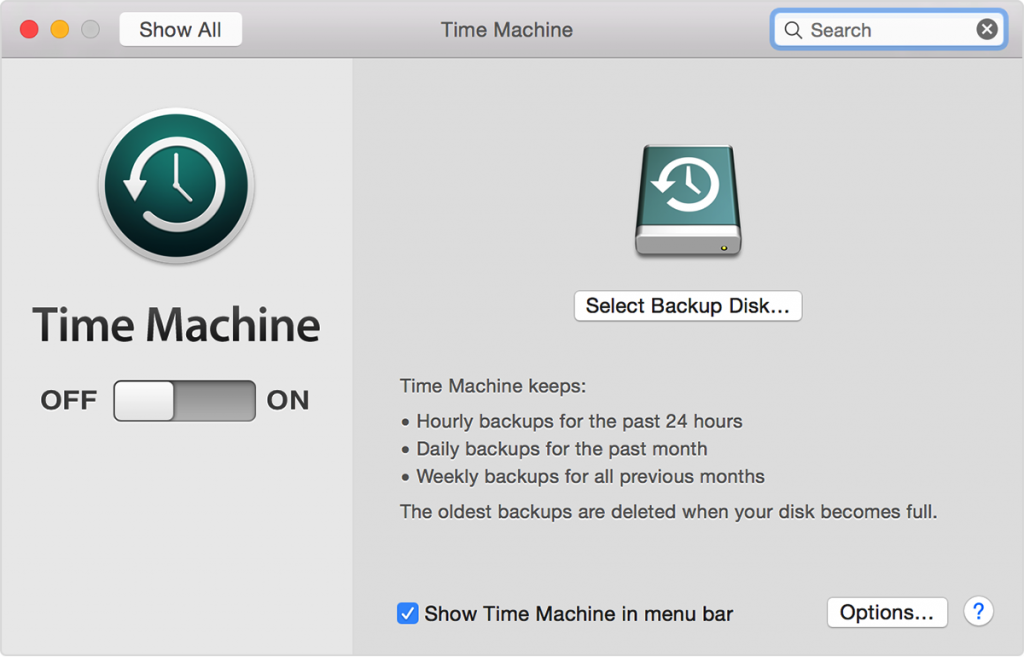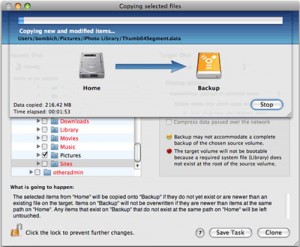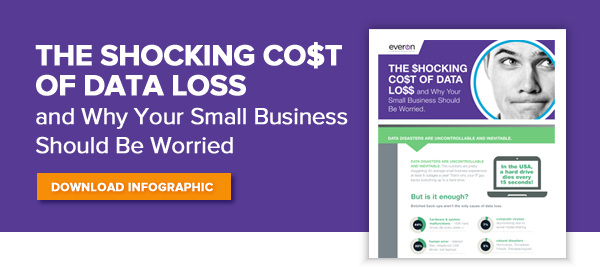Just because it’s still functional doesn’t mean it’s the ideal solution. Right? [Photo credit: Sunstarfire, on Wikimedia Commons.]
Technology is ever-evolving. In a blink of an eye, what was the latest and greatest is now unsupported and obsolete. Do you know anyone who uses a cell phone older than 3 or 4 years? Have you seen one recently and thought, “A flip phone, I can’t believe they still have one of those!” Or, “That old iPhone is too slow to do what I need to do.” The first iPad came out only 5 years ago, but tablets have become mainstream in that brief time. Now everyone not only seems to have one, but they’re on their second or third. It’s easy to recognize the benefits of improved/better/faster/safer machines.
In fact, you probably apply that same thought process to your Mac, PC, or server for your business.
You know that moment when you drop your phone in water? Or when your hard drive fails in your computer? The first thing that probably comes to mind is, “Shoot! I hope I can recover my pictures, contacts, documents, (etc.)! I don’t know what I will do if I’ve lost those.” You quickly realize that it doesn’t matter that you had the latest and greatest. If your data isn’t backed up properly, you now have bigger concerns than shelling out some money for replacement or hassling with a warranty repair. Data loss can be a huge inconvenience to your personal life.
But it can cripple your business.
Backup solutions, like every other technology, are also ever-evolving. What you bought back when it was considered cutting edge may have now fallen behind times. There may be new solutions out there that better fit your business. It’s a good idea to evaluate your backup plan as often as you do your smart phone or computer. Of the many options out there, it’s important to strike a balance between cost, features, and your business’s current needs.
For instance, one of our vendors, Datto, has a line of products called TDPs (total data protection) with scalable solutions that not only provide local backups every 15 minutes, for speedy recovery, but also sync offsite for disaster recovery situation, like a building fire, so your data is still safe. Another solution is the Datto NAS, in the event that you don’t have a server but need a central and reliable place to store files. (Think dedicated file server, plugged into your network, without the big cost.) The NAS, like its TDP brethren, also backs-up automatically offsite.
Everon monitors all of the backup devices we offer, 24/7. If a problem arises, we quickly address the issue to ensure your data remains protected. Monthly plans start at only $169, hardware included. Contact us today if you would like to discuss finding the right backup solution for your business! 888-244-1748 or [email protected]. We’re here for you.
You may also like: