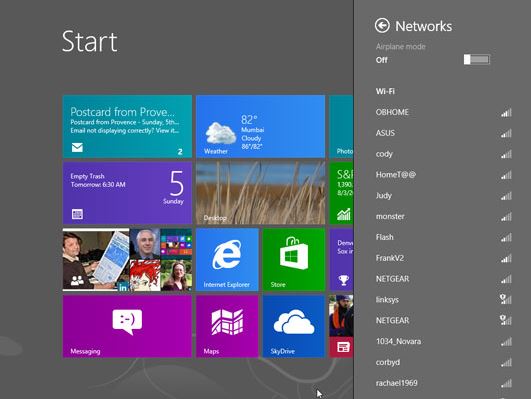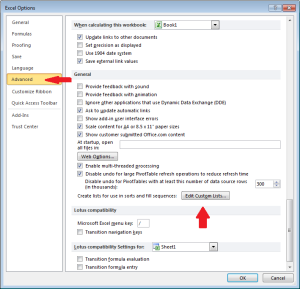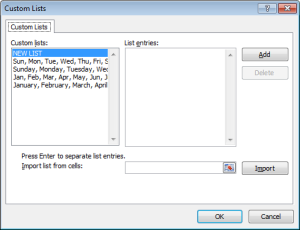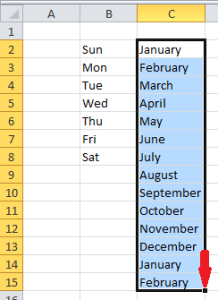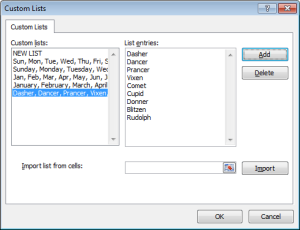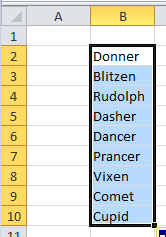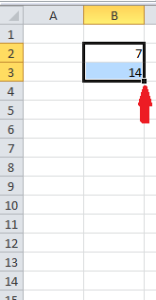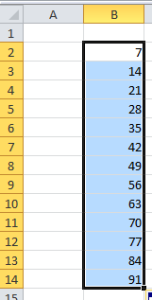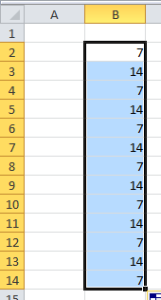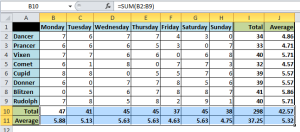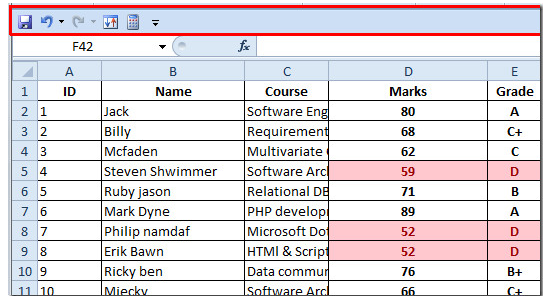Get tired of seeing messages saying something like “Closing Network Connections” or “Saving your Settings”? Well here is a way to potentially speed this process up, this has worked for me and many people I have had try.
~Cheers!
| 1. |
Go to the Sounds & Audio Devices Control PanelOpen your control panel and select the Sounds & Audio Devices application. In there, navigate to the Sounds tab. |
|
|---|---|---|
| 2. |
Exit Windows soundFind the item that says Exit Windows. If you set the sound here to play nothing (<none>), your system will shut down significantly faster. |