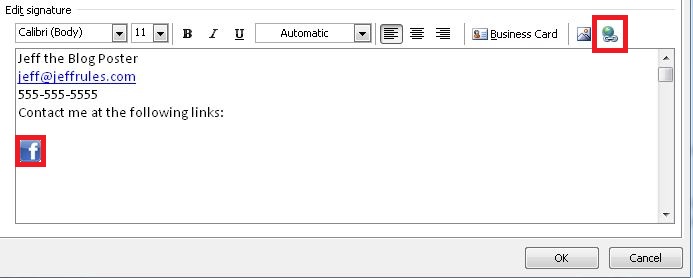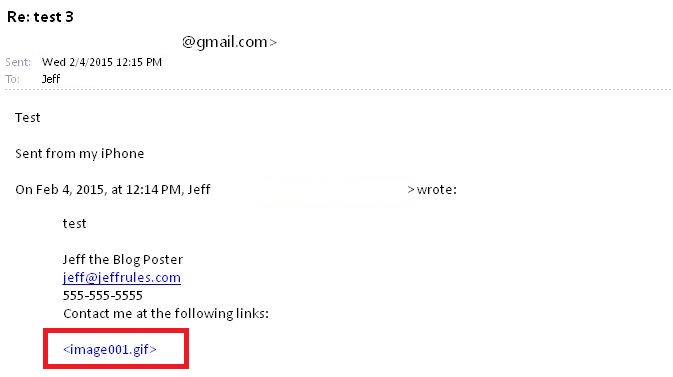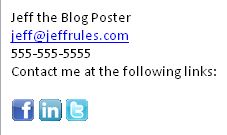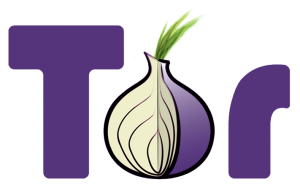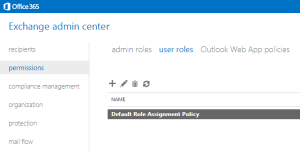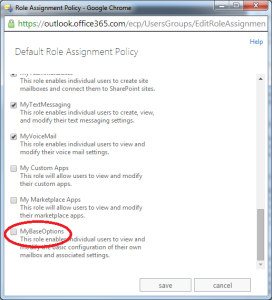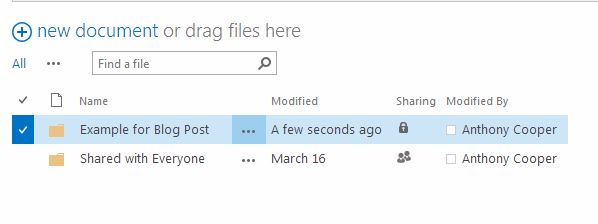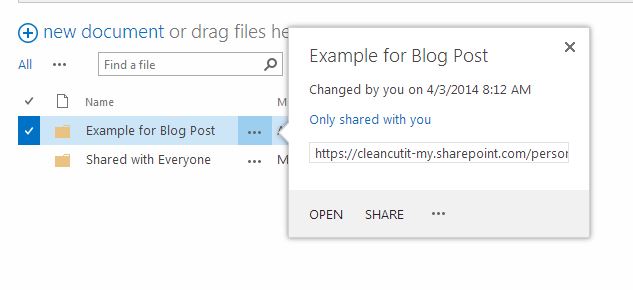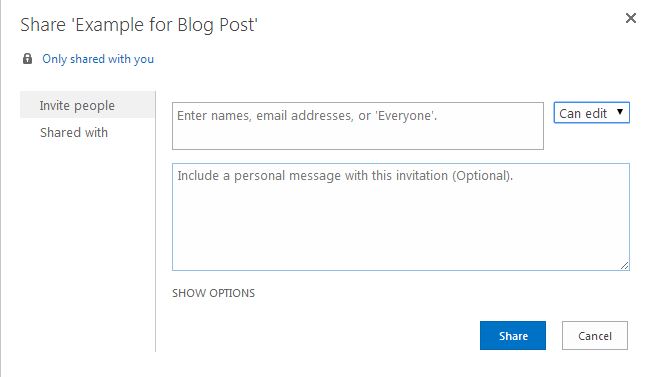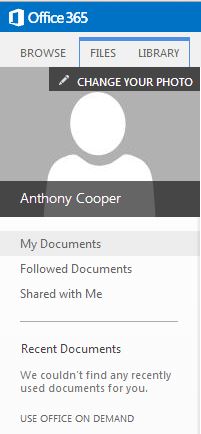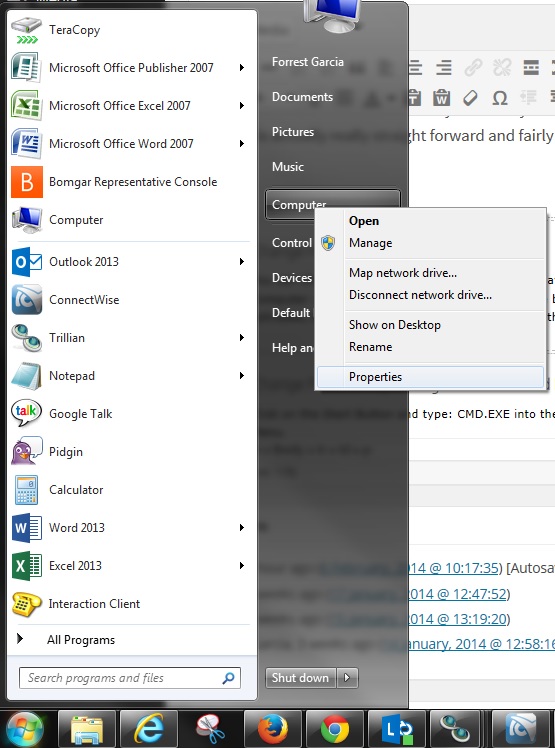I recently had a client ask me how to input photos and hyperlinks into his Outlook signatures, to make them stand-out better. I realized this is an often-overlooked art that should be well-known.
In order to recreate the steps necessary for this blog, I am using an Exchange account with Outlook 2010. Your results might vary.
In order to edit and create signatures, in Outlook 2010 you can browse to:
File ->Options ->Mail ->Signatures.
This opens a window that allows you to create and edit your signatures. Let’s start by creating a new signature.
Set up the normal text you need in the signature. As you can see, the options you are given is very similar to Word. You can modify the color, font and size of all text. Input everything you need and, once done, you are ready to insert hyperlinks and really take your signature to another level.
The first step is to download all of the photos you need in your signatures. Many professional social media sites give you links that they prefer you to use. Microsoft also gives you links and a brief tutorial here as well.
Once you have the photos downloaded, you can insert them into your signature. Click on the “insert picture” link, navigate to your photo, and insert it into your signature.
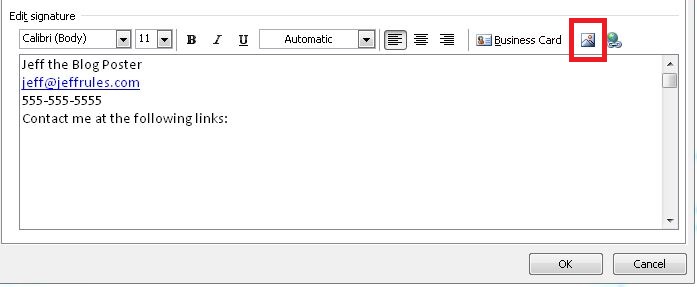 Once your picture is in the signature, click on it (you will see blocks appear around the picture) and click the hyperlink button.
Once your picture is in the signature, click on it (you will see blocks appear around the picture) and click the hyperlink button.
This opens a new window that allows you to type the hyperlink you need to input.
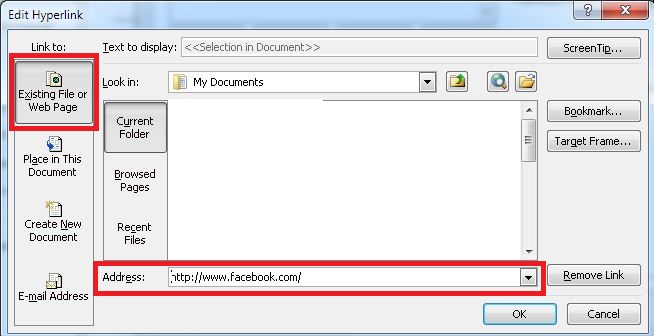 The middle area does not matter what it is set on. You just to have to ensure you are choosing the first option on the left “Existing file or Web Page,” and then type the address properly in the address bar. Once you do that, you will have a clickable link in your signature!
The middle area does not matter what it is set on. You just to have to ensure you are choosing the first option on the left “Existing file or Web Page,” and then type the address properly in the address bar. Once you do that, you will have a clickable link in your signature!
A couple of things to note about Outlook signatures: The type of signature creation I am reviewing with you is only for users who can read HTML emails. If the client to whom you are sending an email cannot read HTML for their email (i.e. if they are using Outlook Web Access), then they can only see Plain Text.
Plain Text is a type of view that does not allow for pictures, or any editable features, such as colored, specialized fonts. I would also recommend creating a signature that you can use for Plain Text, should you need it. This is just a standard signature with no color, no special fonts, no pictures or hyperlinks. You can then pick and choose what signature to use. This is convenient to ensure any formatting you create always stays current with your brand.
Also, once you input the pictures, you do not need to save them on your machine, as once you input them into Outlook, Outlook takes the pictures and saves them into their AppData. If you set up your signature and test, be aware that if you are testing with an account that cannot send the email back in HTML, it will break the links.
One example is if you set up the links, then send to your Gmail account, and respond via Gmail on a smartphone, it will send the email back and the formatting will show the name of the picture, and NOT the picture itself (hyper-links will still work, but you won’t see your photo)
See below for an idea of what this looks like when you receive a reply that is not formatted in HTML:
Pictures can be in any format that is acceptable for pictures (.gif, .jpeg, .png), and when you add them to your signature, it really enhances the look and marketability of your brand!