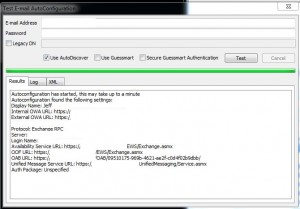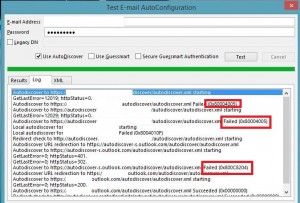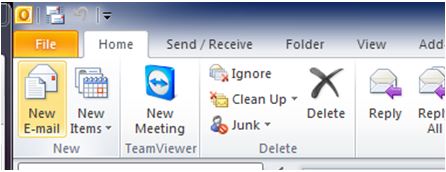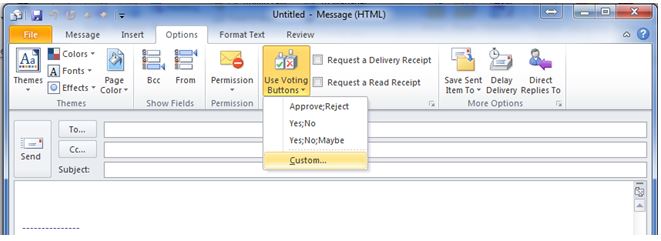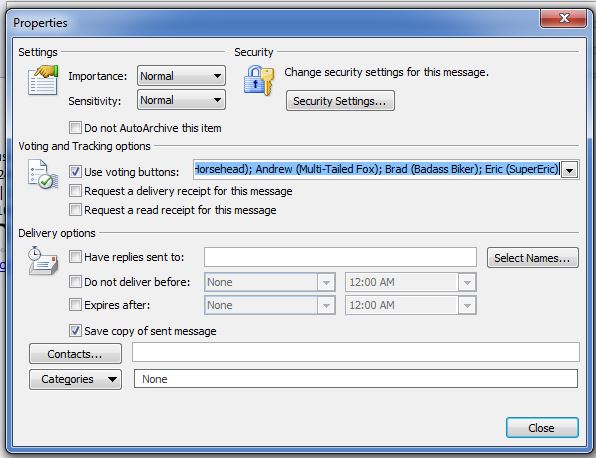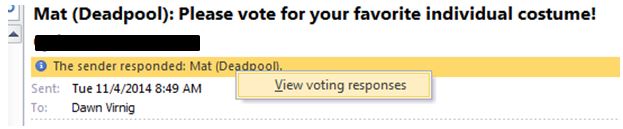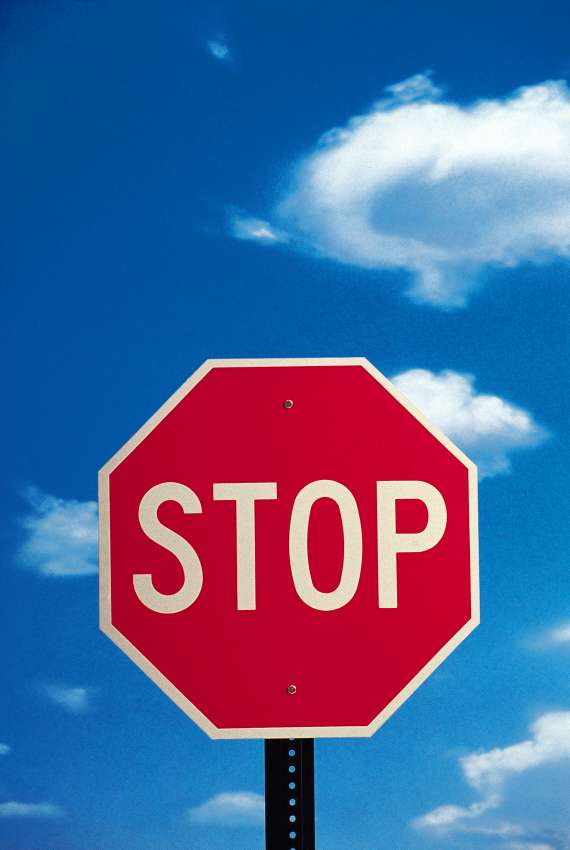Hello again. As the year comes to an end, and with the holidays in the works, there is an ever-growing risk of scams and stolen credit card information. I am going to talk about some of the common types of these things and ways to protect yourself.
One of the most common scams that I have seen is an advertisement of a “good deal” on a product that is a “must have” for the holidays. They are usually holiday coupons for phones or tablets at low cost. Usually these deals come via email, and the price seems almost too good to be true. Well, if it seems too good to be true, then it probably is.
Next, it always seems that around the holidays that credit card theft is at a high. The utilization of credit cards in order to purchase high dollar gift cards, spent at local stores for cash back, online purchase, etc. Keep an eye on your bank accounts and beware where you do you online shopping.
There have also been a lot of scams going on that seem to come from USPS, FedEx, IRS, UPS, etc. I recently got a call from a toll number that left a voicemail stating the IRS was suing me and to call back to rectify my account. It was not an 800 number and I obviously don’t have any legal actions pending from the IRS. As for the postal service and the other couriers, if you get a call, text, or email stating that you received a package and your personal information is needed in order to receive it, disregard and do not respond, let alone provide any information. The IRS, USPS, and other organizations would never contact you by phone asking you for your information.
Amazon, hotels, and retail chains have also been “spoofed” as well. Consumers have been getting emails stating that there was a transaction processed in error and “click here” to process your refund. This can lead to stolen information and infection of your computer. If you get an email stating you are due a refund, check your account and make sure you actually were charged for what they are stating and DO NOT respond.
Bottom line: think twice and be cautious. If the deal sounds too good to be true, then it is! If you really think about it, if these things were actually real, you would not be contacted in the way that these scams do.
Have a happy holiday and be safe, both physically and financially!