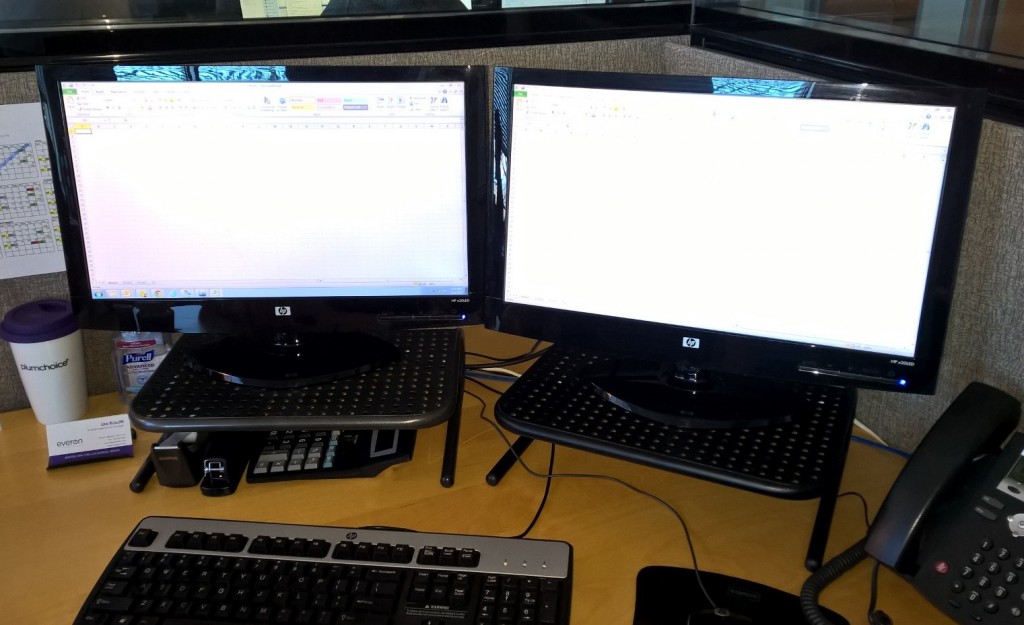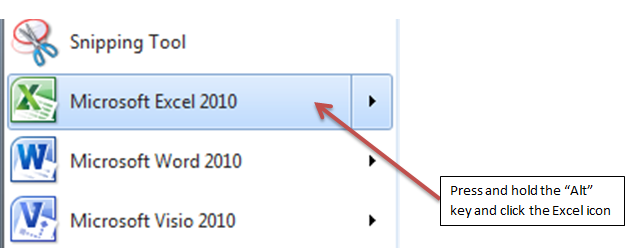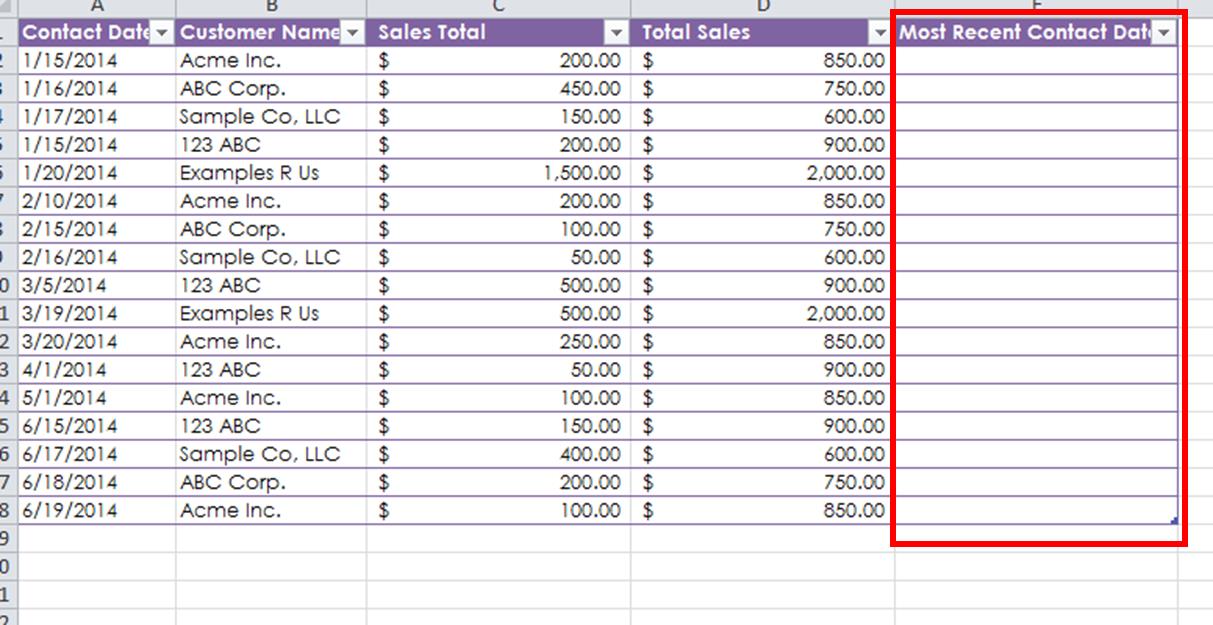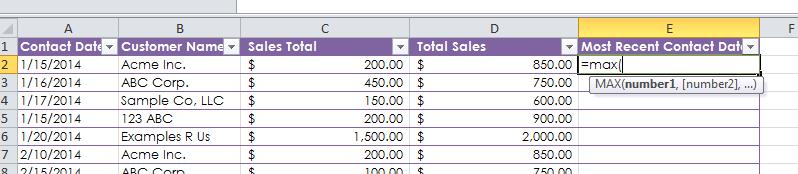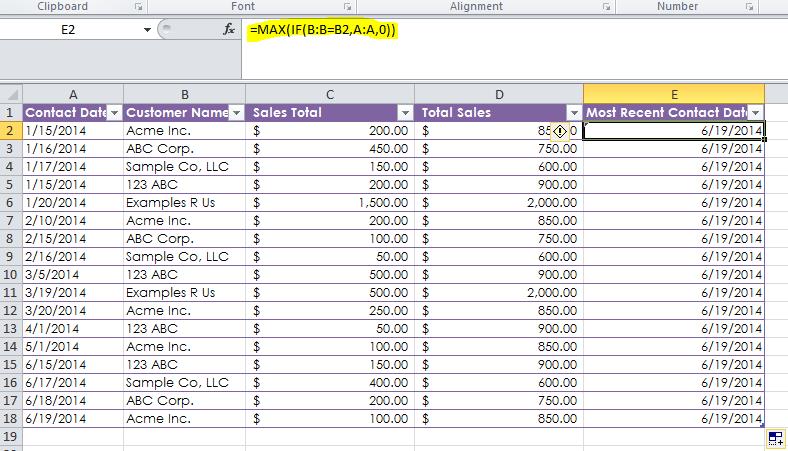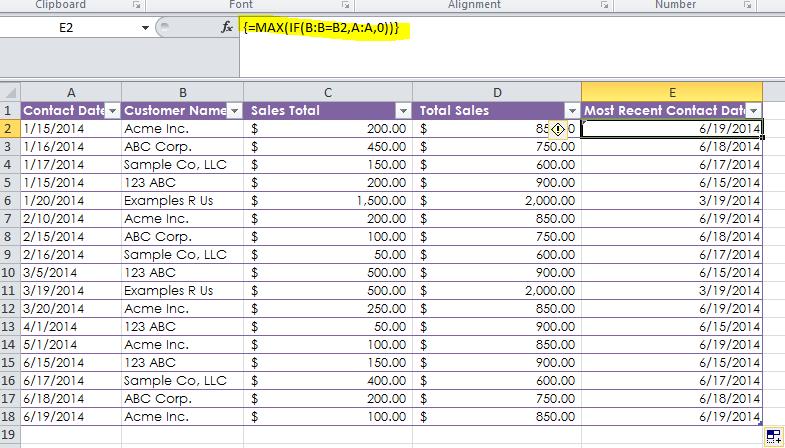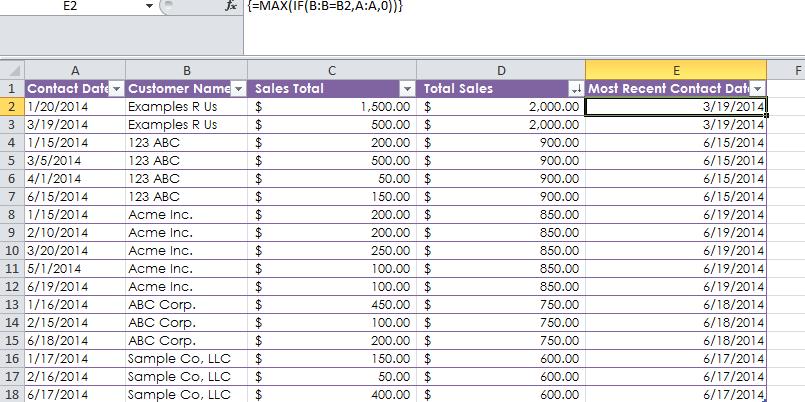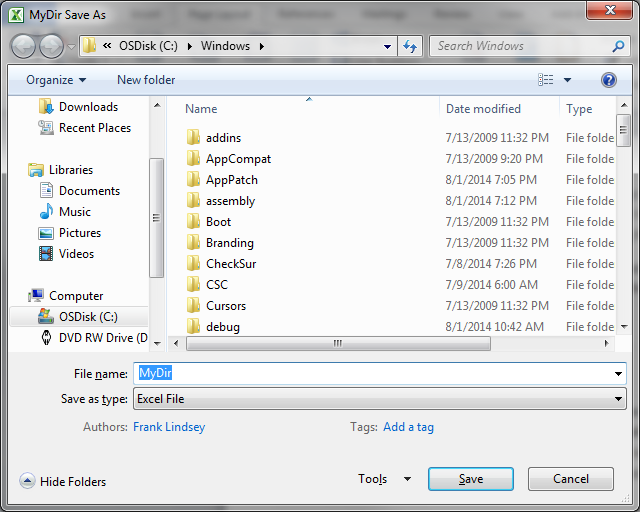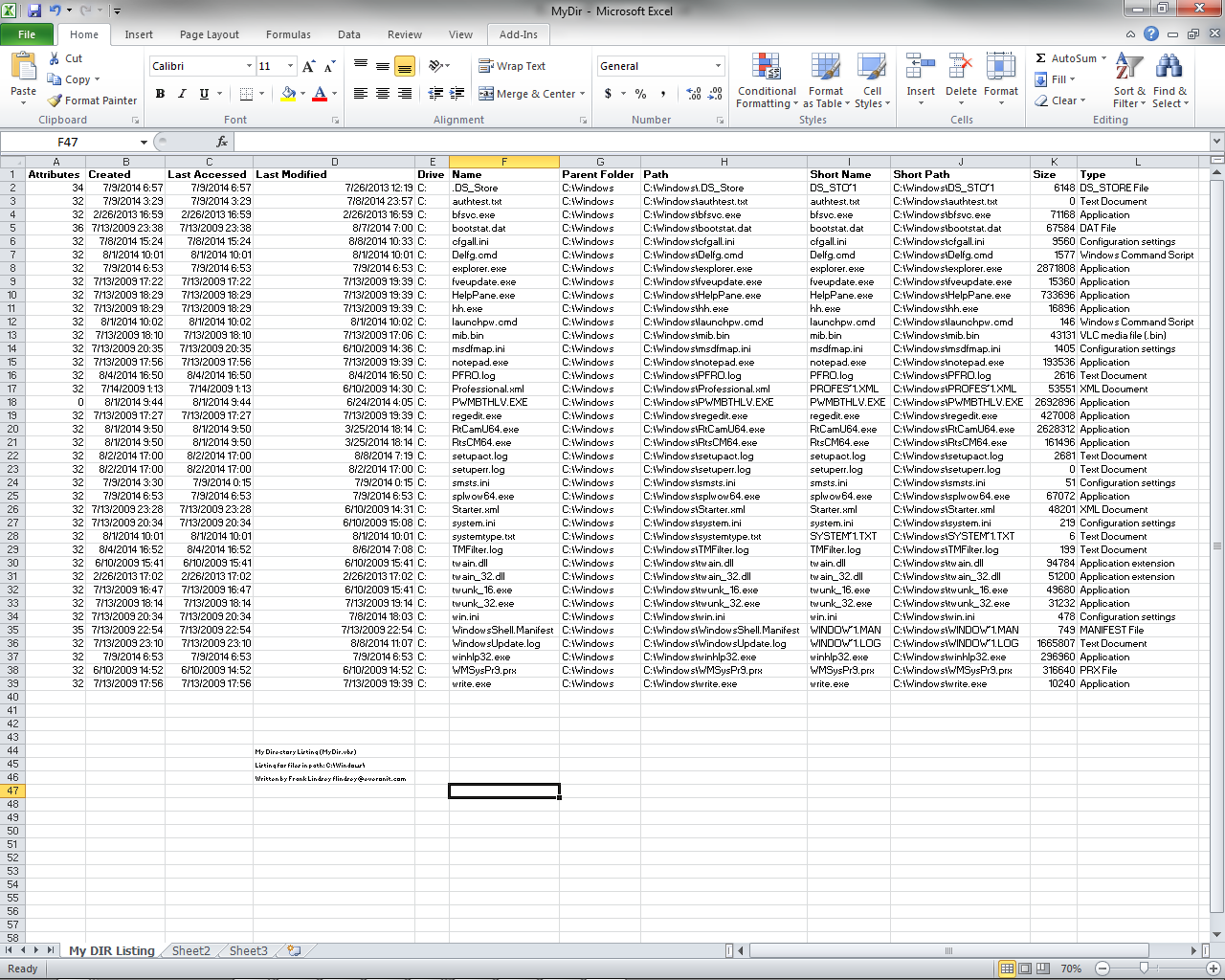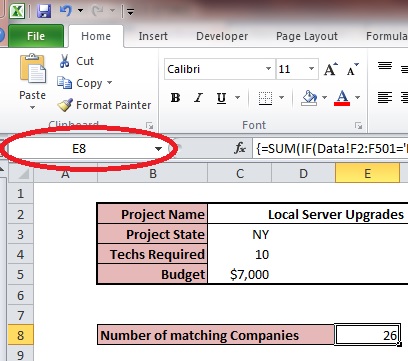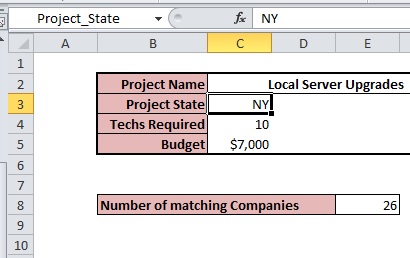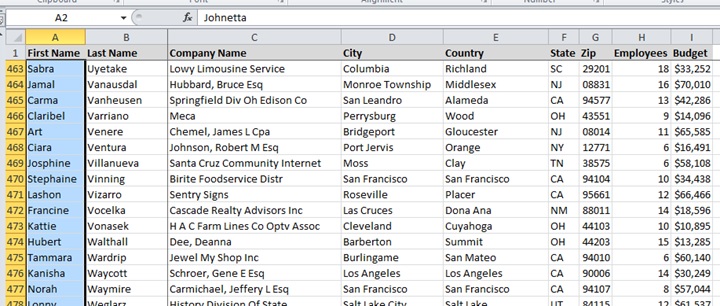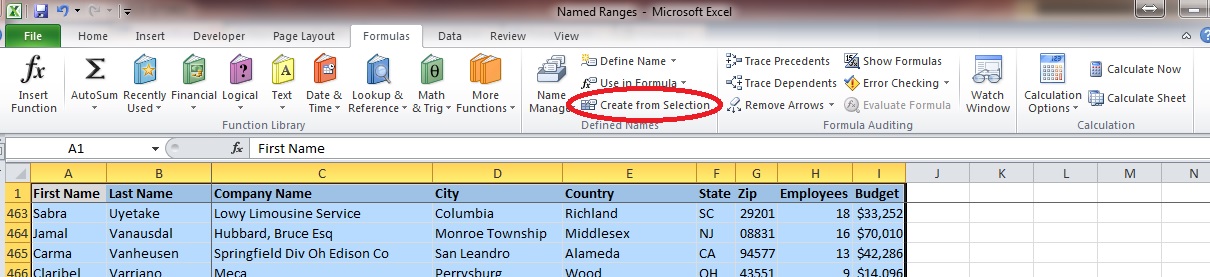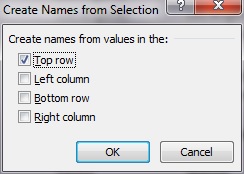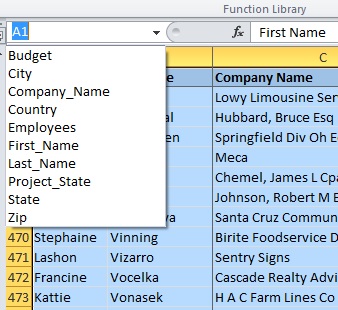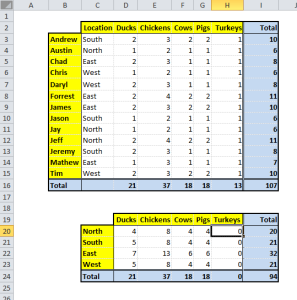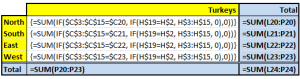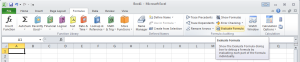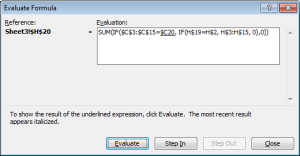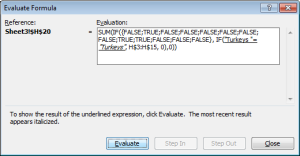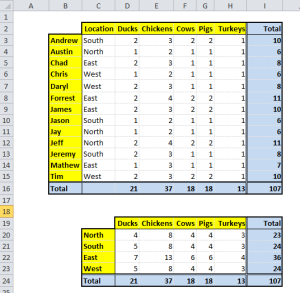Recently, a colleague taught me a neat trick in Excel. We’re both huge fans of the program, and we get strangely excited when we acquire new tips and tricks. Normally, the tricks we seek have something to do with complicated formulas or pivot tables. But this time it was something as simple as “How to open multiple windows in Excel, on multiple monitors.”
I’m sure anyone who has used Excel before knows that you can’t open two separate spreadsheets in two separate windows. I find that extremely frustrating because my job often requires me to compare data between different spreadsheets. As a user with two monitors, I want to be able to compare those files side by side on each of my screens. Are you in the same boat?
Well, I have the answer to our problem. Behold! How to open multiple windows in Excel…
Step 1: Open up your first Excel spreadsheet (in the way that you normally would).
Step 2: Open your start menu and locate the Excel icon.
Step 3: Press and hold the “Alt” key and select the Excel icon with your mouse.
Step 4: BOOM! You now have two separate files open in two separate windows.
(Note: This process also works with more than two windows.)
You may also like: