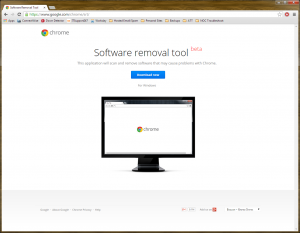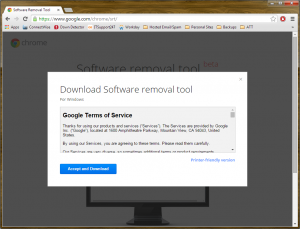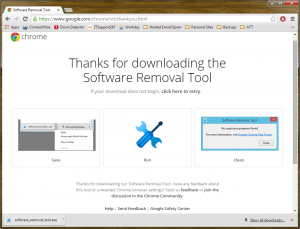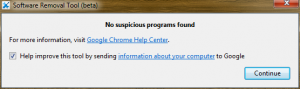Google Chrome has quickly become a top contender in wanting to be your internet browser of choice. With its speed, customizability, and ease of use, I thoroughly enjoy and recommend it to everyone. Unfortunately, when any application starts to gain attention and a user base it also gains the attention of malware developers.
Browser malware can interrupt many things. It can hijack your searches to other search providers. It can add an incredible amount of ads and/or pop-ups. Or it can simply just slow things down to a crawl when browsing or opening/closing the application itself.
That’s where the Google Chrome Software Removal Tool comes into play. It is available to download at https://www.google.com/chrome/srt/.
Downloading and running the tool will do a quick scan, which will check for anything suspicious, then request to clear caches and such.
Very handy tool worth checking out, if Chrome is acting up for you. Only takes a few moments!