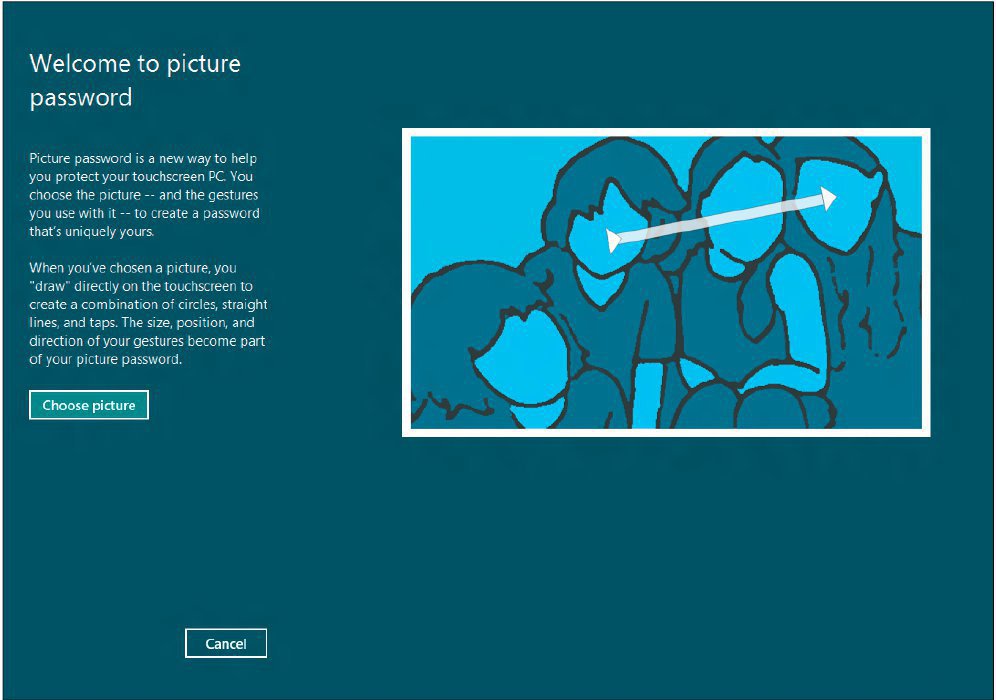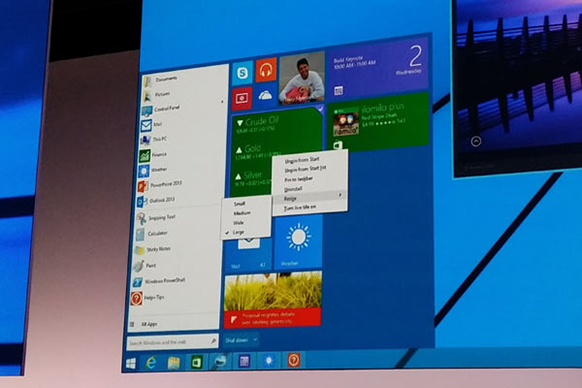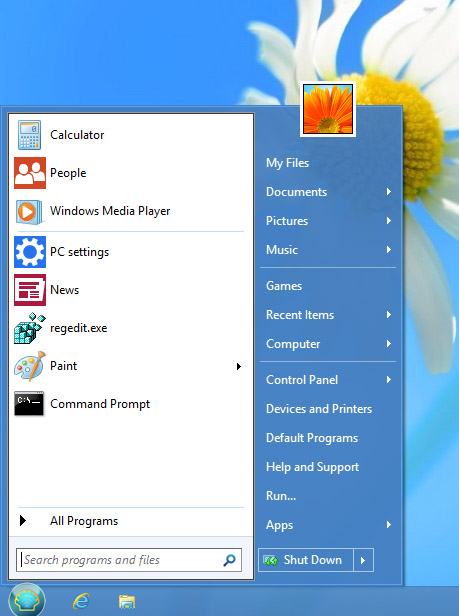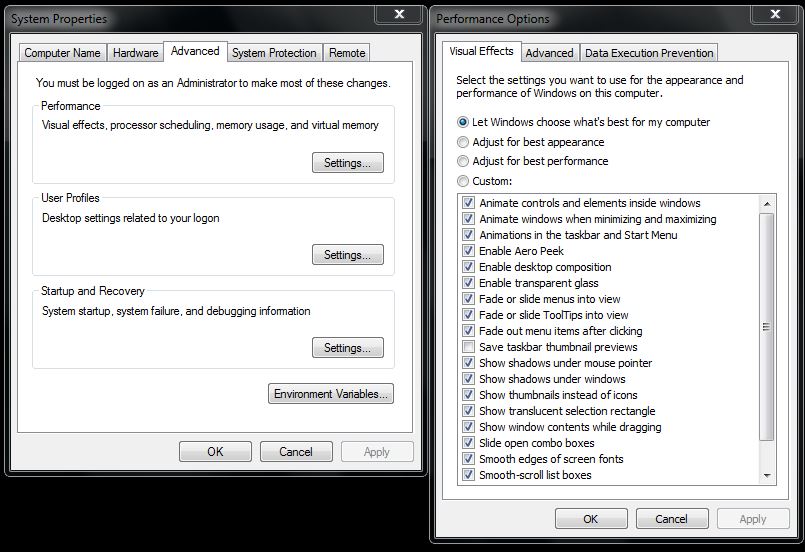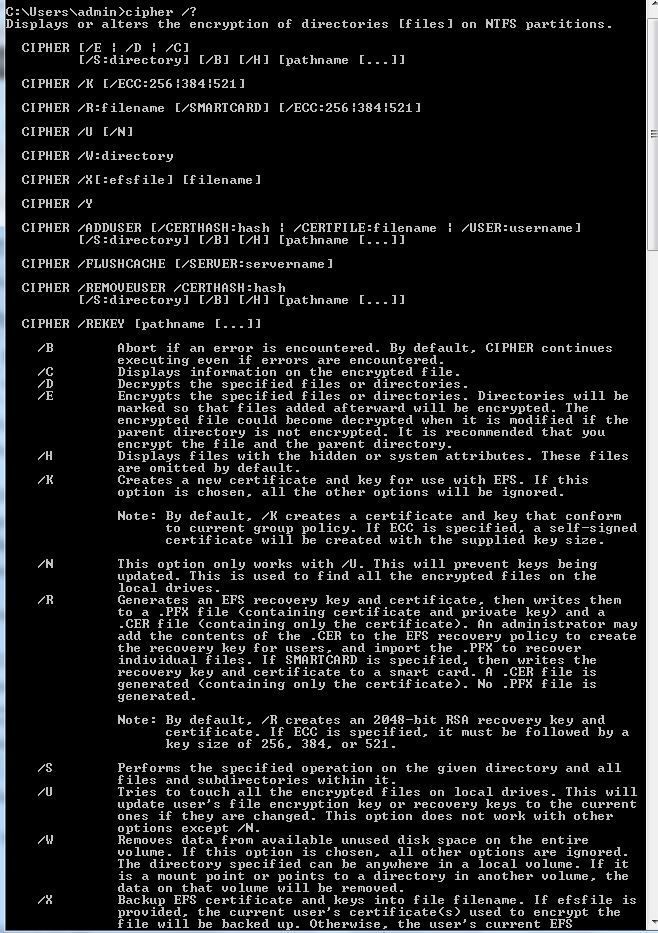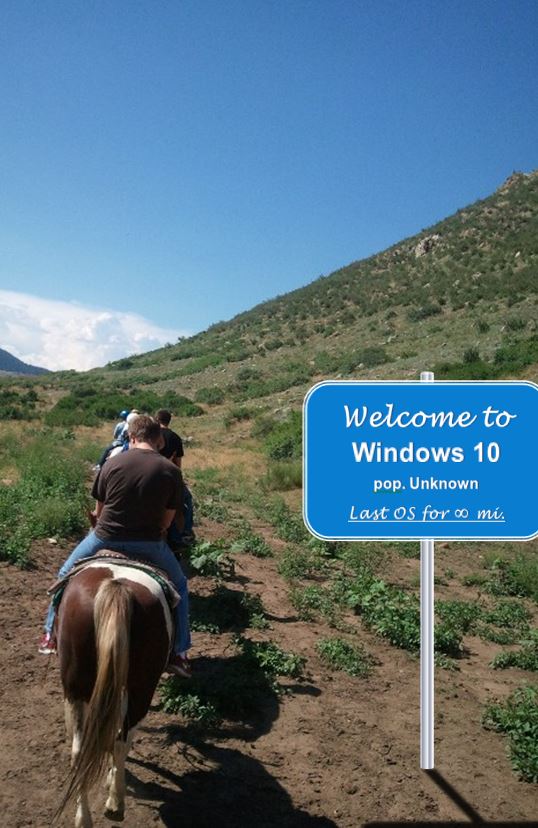 In a recent conference speech, Jerry Nixon, a Microsoft exec, announced that Windows 10 will be the software giant’s last operating system. Instead of creating an entirely new OS after Windows 10 is released (widely rumored to happen in July), Microsoft will continue to make improvements to Windows 10 through regular updates.
In a recent conference speech, Jerry Nixon, a Microsoft exec, announced that Windows 10 will be the software giant’s last operating system. Instead of creating an entirely new OS after Windows 10 is released (widely rumored to happen in July), Microsoft will continue to make improvements to Windows 10 through regular updates.
This type of OS-updating is already seen to some extent with the Apple OSX architecture. Nixon stated that a big reason behind the move was due to how the development team would lock themselves away for three years to create the next operating system… but their end-result would be a product the world wanted three years ago. Given how quickly technology changes, this new process will be a welcome departure.
Microsoft has not yet determined what it will call its iterations, post-Windows 10. However, we will not see the continued numerical names to its OS. Microsoft also mentioned that this will help sales, as the idea of selling end users on entirely new operating systems has become increasingly difficult. This way of thinking can be somewhat attributed to the failures of Vista and Windows 8.
Windows 10 will have some version of the Start Menu, which is what seemed to be a stopping point for many businesses. You can download a free preview of the operating system here. (For information on how to create a virtual Windows 10 preview, see my previous blog post, found here.)
Of special note, if you are a small-medium business: you can rejoice in the fact that you will no longer have to have a test machine in your network, to test all of your applications and specialized network setup, every time Microsoft releases a brand new OS. Once your company moves to Windows 10, you should not need to worry about having a new operating system, preventing your company from moving to the latest version. (Although you will want to ensure you are getting the appropriate updates, as they will be critical for keeping your computers protected, and allowing Microsoft to patch security flaws.)
Microsoft’s updates to Windows 10 will likely be free, similar to the way Apple handles its updates to OSX. In fact, if you own Windows 7 or later, and you update within the first year of Windows 10′s release, you will get Windows 10 for free. (Details for that can be found here.) The Windows 10 free upgrade is also free for users who have pirated software as well. (Details for that can be found here.) Microsoft is allowing this to happen to help combat piracy and ensure their OS is patched and in the hands of as many end users as possible.
Microsoft’s idea of giving away their OS for free is a departure from their old way of thinking. It is a strategic move, as Microsoft continues to battle Apple for the OS user base.
Microsoft has made some other bold changes lately, including a decision to discontinue its popular web browser Internet Explorer for its new product, Spartan. Spartan will reportedly be lightweight and very similar to other popular lightweight browsers on the market, such as Chrome and Firefox. The new browser will appear on Windows 10.
Our engineers at Everon are constantly staying on top of the tech-trends that affect small to medium businesses. If you have any questions about Microsoft or Windows 10, feel free to call 1-888-244-1748.
——-
You may also like: