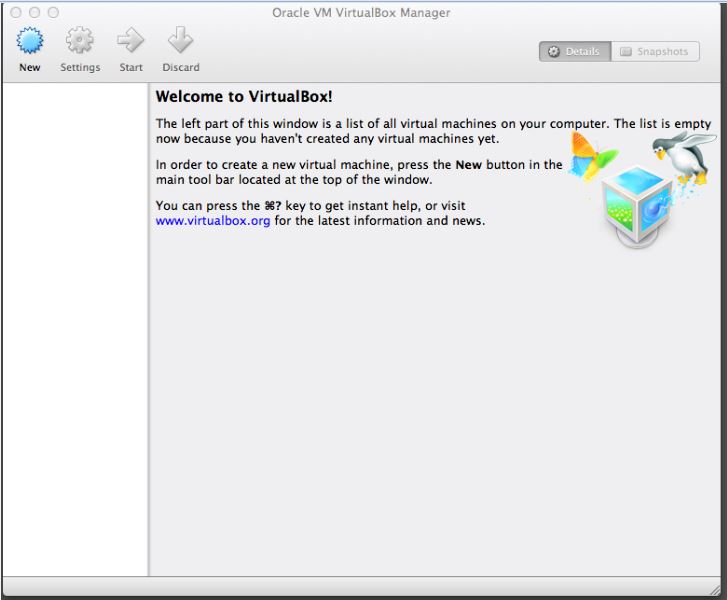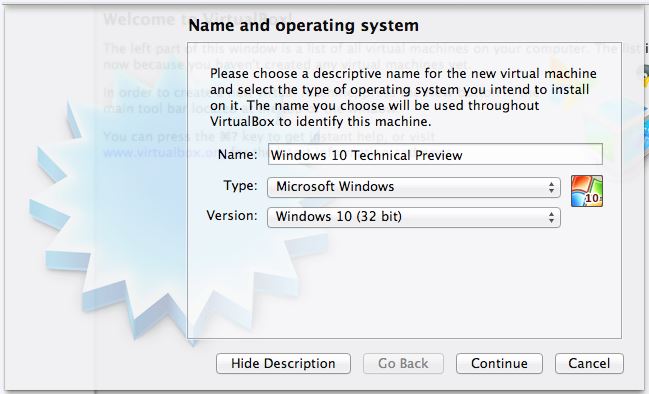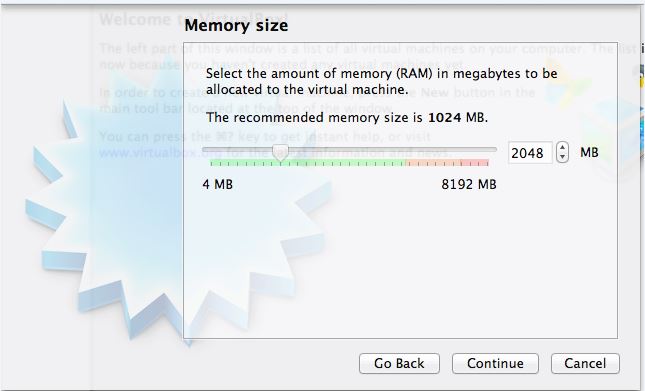Note: This article does not deal with anything inside the Windows 10 Technical Preview. Rather, I am going to show you how you can set up your own virtual environment, so you can test out Windows 10.
Windows 10 was released as a technical preview a few months back, and it is available until October, here. If you have a spare workstation, you can install the software over it and “play” with it. However, if you don’ have the resources to do that, you can virtualize Windows 10 very easily, using a free product called Virtual Box, by Oracle. At this website, they give you a free virtualization application, and you can spin up test machines using this environment.
You can install Virtual Box on Windows or on Mac. For my example, I am going to download and install it on my Mac. When you download and install your Virtual Box package, you can simply accept all of the defaults and install it normally. Once VB (as I will refer to it here) is installed, launch the application and you will be prompted with the Oracle VM VirtualBox Manager.
From this point, you can now begin downloading your Windows 10 Technical Preview. Once that is finished downloading, you are ready to virtualize!
Go to your Oracle VM VirtualBox Manager and click “New.” You will be given a series of prompts to walk through, beginning with the Name, Type and Version. Your name is just used as an identifier in case you have multiple VMs, but the type and version must match what you are installing. I am installing the Windows 10 x86 preview, so I chose Microsoft Windows as my type, and Windows 10 (32 bit) as my version.
The next prompt asks how much RAM you would like to allocate to the machine. Minimum for Windows 10 is 1 GB. However, the more RAM you give the VM, the better it will run. Keep in mind that whatever RAM you allocate to your VM, it takes away from your own OS. Also remember effective load balancing: if you know you are setting up three or four VMs, you need to allocate RAM in order for all of those to run effectively. For my example, I will allocate 2 GBs.
The next area is hard drive size. In the same regard as the RAM, you have a finite amount of hard drive space, based on how much disk space you have on your own hard drive. You also need to determine the hard drive file type. This can be important for your business, because if you create a virtual machine on your own machine, and you decide to move it to a virtual server for everyone to use, you will want to move the hard drive with as little effort as needed, and you will need to adhere to whatever virtual server you have. VDI is Oracle’s hard drive file type, VMDK is VMWare’s hard drive file type, VHD is Microsoft’s Hyper-V hard drive file type, and HDD is Parallels’ hard drive file type.
You do have two other options for QED and QCOW, however those are rarely used. Your two main virtual server hard drive file types are VMWare’s, or Microsoft’s Hyper-V systems.
For this example, I am going to keep it as VDI.
Once that is completed, you will return to the Oracle VM VirtualBox Manager, and you are ready to load your ISO of Windows 10 Technical Preview!
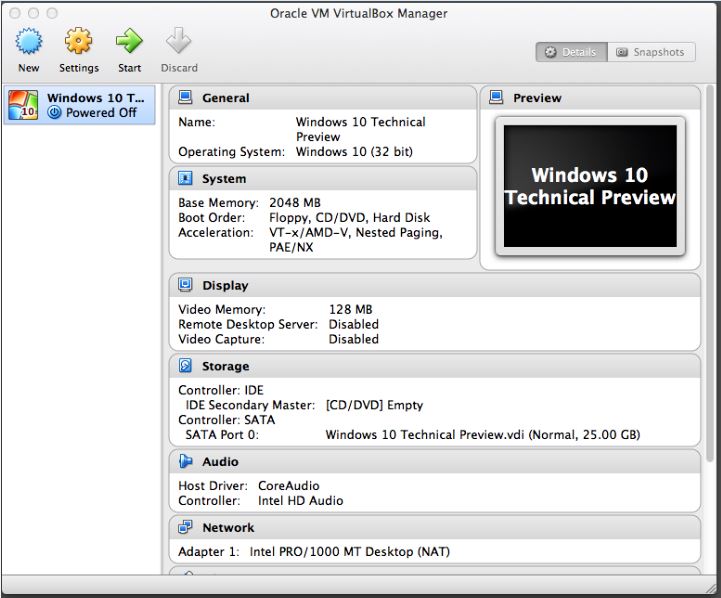 Right-click on your newly created virtual machine, and click Settings. Under the Storage tab you will see your Storage Tree. In your tree is an empty controller, where CD/DVD drives are kept. To the right of that you will an icon for a disc. Click on that and it allows you to Choose a virtual CD/DVD disk file… this is where you can point to your ISO you just downloaded for your Windows 10 preview!
Right-click on your newly created virtual machine, and click Settings. Under the Storage tab you will see your Storage Tree. In your tree is an empty controller, where CD/DVD drives are kept. To the right of that you will an icon for a disc. Click on that and it allows you to Choose a virtual CD/DVD disk file… this is where you can point to your ISO you just downloaded for your Windows 10 preview!
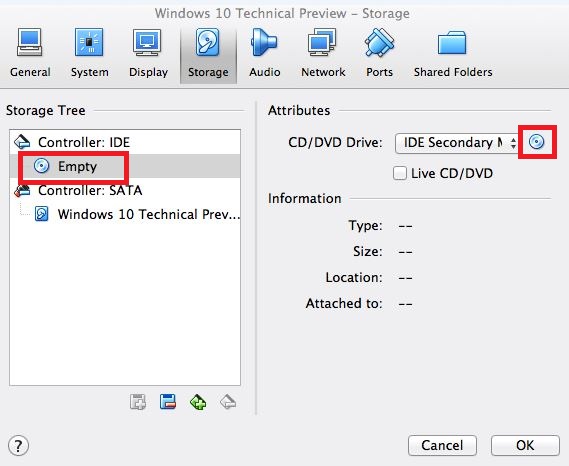 Once the ISO is loaded, start the VM and set up your Windows 10 Technical Preview. It is as simple as that. This can be done with any ISO you get for any operating system, not just Windows 10. This can be very important for creating a test environment for your office. If you have an application you want to test out, but you do not want to affect your workstations, test it out in your VM environment. This is a safe and effective way to ensure that when you introduce new elements into your environment that you do so safely.
Once the ISO is loaded, start the VM and set up your Windows 10 Technical Preview. It is as simple as that. This can be done with any ISO you get for any operating system, not just Windows 10. This can be very important for creating a test environment for your office. If you have an application you want to test out, but you do not want to affect your workstations, test it out in your VM environment. This is a safe and effective way to ensure that when you introduce new elements into your environment that you do so safely.
For assistance with setting up a VM environment, or testing and installing new applications for your office, call Everon at 1-888-244-1748.