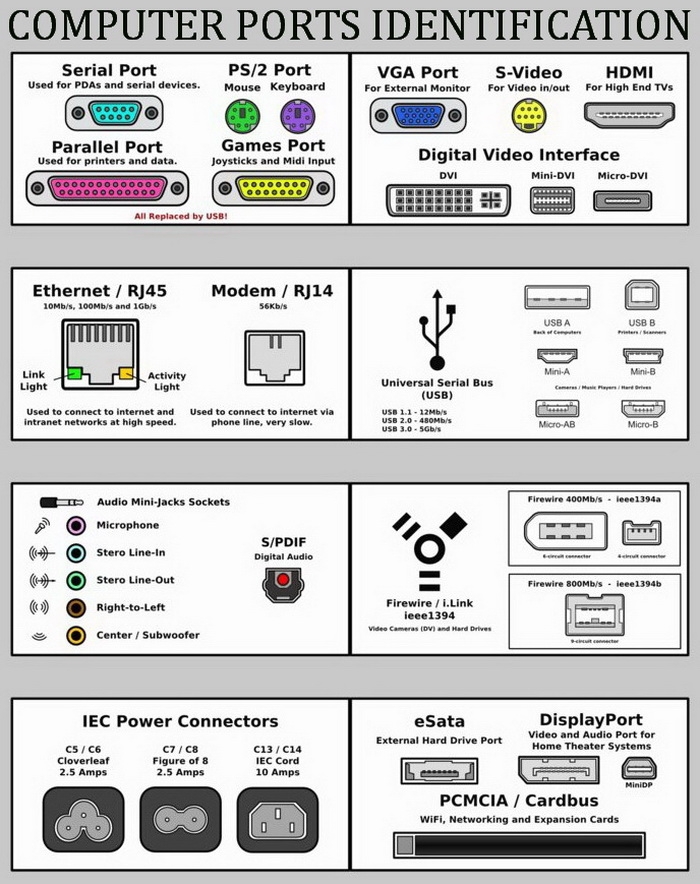In the world of being a remote technician, we sometimes have to talk clients through physical troubleshooting techniques, whether it’s walking them through BIOS settings or plugging a cable into a port on their PC. As a client, how can you understand what your tech is telling you?
Communication is key, but a diagram is even better. Take a look at what my co-worker Frank sent over to me earlier today. This excellent diagram goes through most of the identifiable ports on a standard PC. (Apple’s Macs are a different animal, altogether.) If you are the client, this diagram can help you better understand (and explain things to) your technician.
At the top left, you have ports that have all been replaced by USB technology. These can be considered the dinosaurs of the PC ports world. Serial and parallel ports were used for connecting many peripherals to the computer, in particular printers. This is generally no longer the case.
The ports on the upper right-hand corner are all dedicated to video. These are what link most monitors to computers — the old style of connecting (i.e. non-wirelessly). VGA is still used today, and many monitors also support DVI. Realize, however, that DVI (Digital Video Interface) is not just the connection you see above. The various DVI cables have a range of uses. Here is a great guide for explaining those differences.
The next two areas, networking ports on the left, and USB ports on the right, are the two most common causes of questions. Ethernet ports are what CAT5e/CAT6 cabling plugs into. It is your most standard method of connection to networks, like the one at your office, and to the Internet. (The RJ14 connection is not used much any longer. This port was for modems and analog phones.) USB A is the most standard connection you will see to plugged into the computer, and USB B is the type of connection on the other end, in cases such as printers, external drives, etc. The mini and micro versions of USB are used primarily for cell phones, digital cameras, etc.
The next section details audio connections on the left, and Firewire connections on the right. The Audio connections are color-coordinated for your understanding. As for Firewire technology, this isn’t seen too terribly much, despite it being faster bandwidth than USB. Firewire grew in popularity in Macs, however, not so much with PCs.
The bottom sections show power cables and miscellaneous connections you might see on a PC. Many computers nowadays are coming with Display Port, which allows you to connect a second monitor to your PC. The eSata connection is an external SATA connection, which provides an even faster connection to your machine from the outside. SATA connections, or Serial ATA technology, is what most hard drives are being built with. This connection allows you to connect a hard drive and provides for very fast speeds.
For the most part, Macs have the same ports as PCs (USB, audio, etc.), however, they do have some proprietary ports/cabling that does not come on PCs. A few examples are the Lightning Port and the Thunderbolt Port. Lightning ports are in newer iPhones (past the iPhone 4) and are used for charging those devices. The Thunderbolt port takes PCIe and Display Port technology and combines them to make a very fast connection. You can read more about the Thunderbolt port here.
Newer, faster ports and cabling are coming out all of the time, so eventually this list will be full of dinosaurs. But it’s a great starting point to help understand what all of those fancy holes in your computer mean! ![]() And remember, if you have questions about this, or need any other tech help, you can always reach us at 888-244-1748. We’re available 24/7, 365.
And remember, if you have questions about this, or need any other tech help, you can always reach us at 888-244-1748. We’re available 24/7, 365.