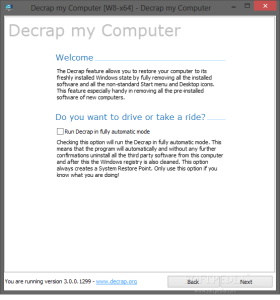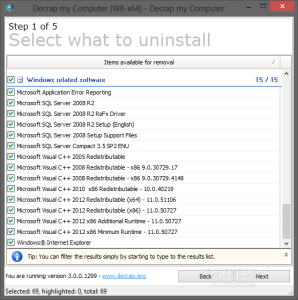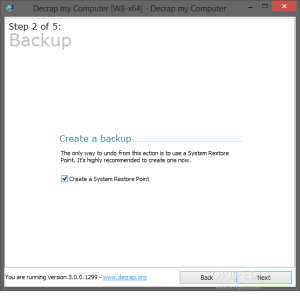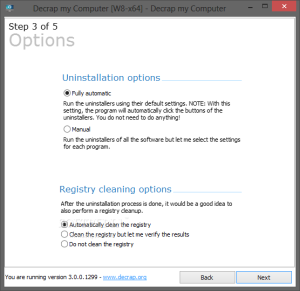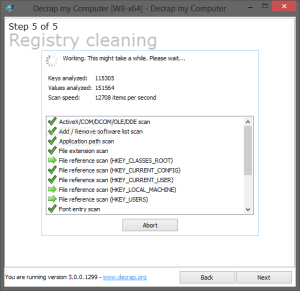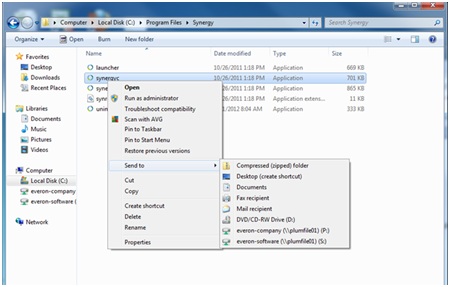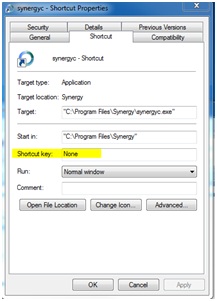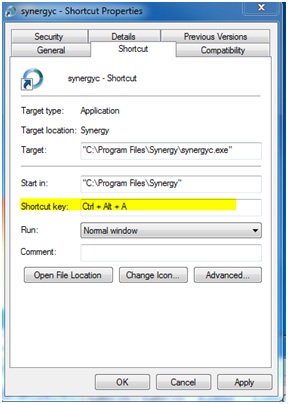“Bloatware” is a term commonly used to refer to preinstalled software on a device, usually included by the hardware manufacturer, that is mostly unwanted by the purchaser. This may account for up to 45% of preinstalled software on a new device.
In our busy lives sometimes we just don’t have the resources or time to set up a new computer from scratch; it’s easier to buy a pre-fab PC from the store and then remove the stuff we don’t need. The removal process often times seems pretty straightforward — plug it in, turn it on, delete the preinstalled stuff that we just don’t need or want. But more often this turns from a few minutes into a few hours of uninstall, reboot, uninstall, reboot…
Almost every PC manufacturer (such as Asus, HP, Dell, Toshiba) is guilty of preinstalling their own versions of programs for things that every Windows OS can already do on its own, like performing backups, managing wireless connections, and monitoring battery health. That is where Decrap comes into play. It is an autonomous tool that removes all manufacture bloat in one, quick strike.
Once installed, the guided “Decrap” is fairly straightforward.
Select what you want it to remove. Most manufacturer bloatware will include its name in the preinstalled software. If you’re nervous about whether or not you’re removing something critical, rest assured that Decrap does check its database against a known-bloatware database to know what’s needed and what’s junk. (If you’re still nervous about this, however, just call us at Everon: 888-244-1748.)
Always create a system restore point in case anything goes wrong.
For the non-techie I would suggest Fully Automatic mode for a step-by-step walk through of what is happening. Also, the registry clean-up at the end is crucial. Registry affects boot up time, and if it is stuck looking for software that doesn’t exist, it only slows you down.
Simple as that!