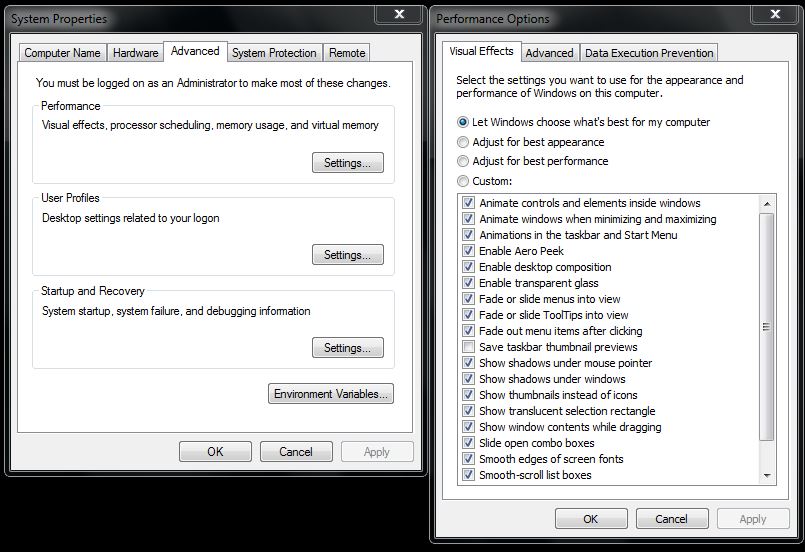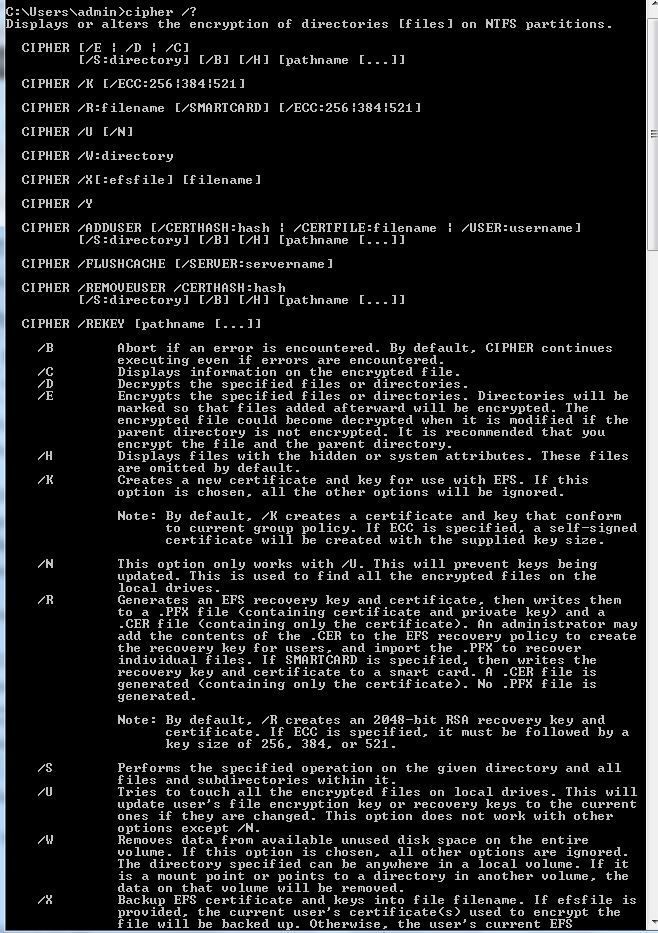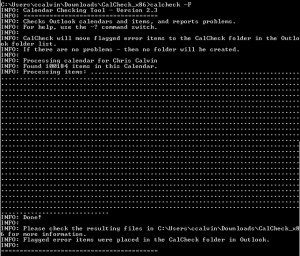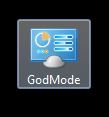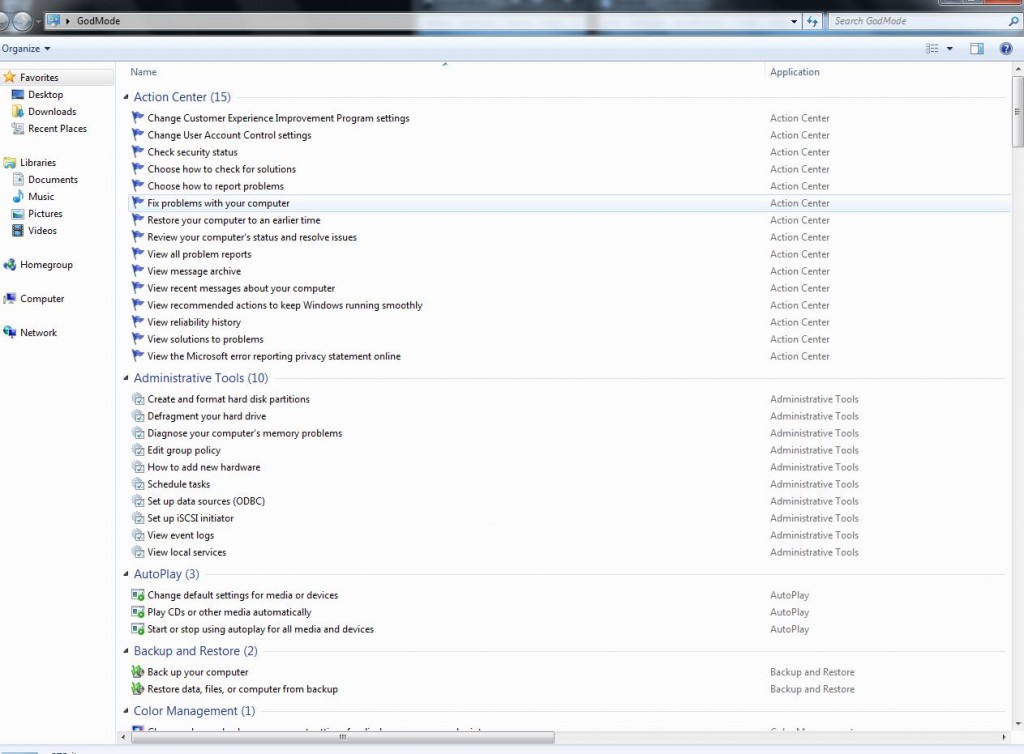My exorbitantly talented coworkers are bursting with knowledge of all-things tech. Last week a co-worker showed me the coolest hack with Windows 7. It was so simple and silly I laughed out loud. It’s a fun way to clear your screen of all other windows, except the one you are working on. Microsoft calls this feature, “Shake.” I call it “the wiggle-jiggle trick.” In any case, the name says it all:
My exorbitantly talented coworkers are bursting with knowledge of all-things tech. Last week a co-worker showed me the coolest hack with Windows 7. It was so simple and silly I laughed out loud. It’s a fun way to clear your screen of all other windows, except the one you are working on. Microsoft calls this feature, “Shake.” I call it “the wiggle-jiggle trick.” In any case, the name says it all:
Go to the top bar of the window you want to leave open. Left-click and hold on the bar. Now wiggle, or shake, that window around by jiggling the mouse. All of your other open windows will downsize. (You’re trying it right now, aren’t you? Cool, huh? ![]() )
)
In addition to knowing neato-fun tricks, the Everon team has the most depth of any group of techs I’ve ever met. I’m constantly amazed at how well they function together to keep our wide array of customers happy, and their computers up and running. If you’re not yet an Everon customer, do yourself a favor and give us a call. 888-244-1748. (Or email us at [email protected].) The best trick these guys do is making the headache of your computer systems go away. ![]()
——-
You may also like:
- Quick Tip: How to Mass-Send Personalized Emails, Via Word
- Quick Tip: How to add a poll to an email in Outlook
- When is enough, ENOUGH? Is it time to just buy a new computer?
- Quick Tip : Find Your Desktop
- What Does Tech Support Look Like for the Next Generation of “Gadgets?”