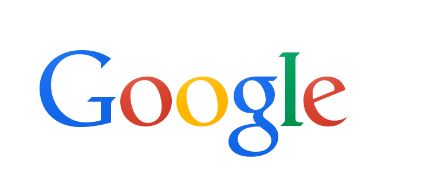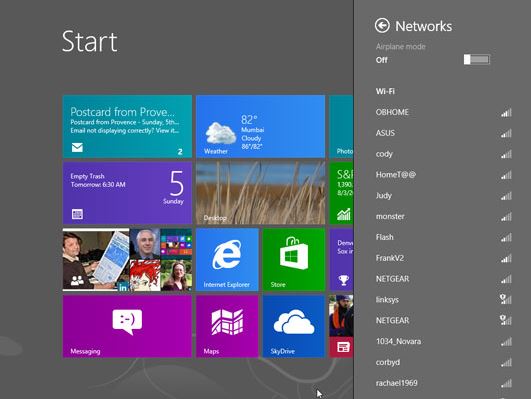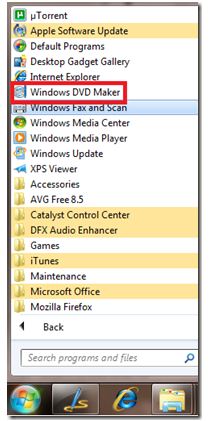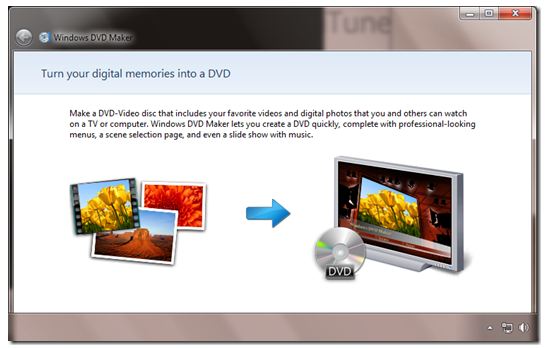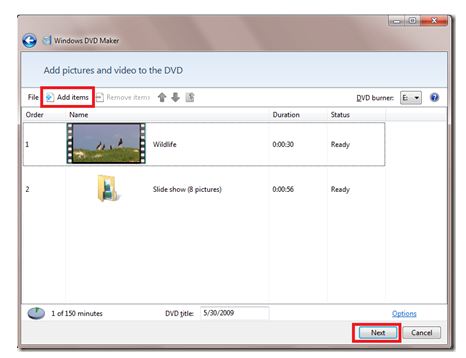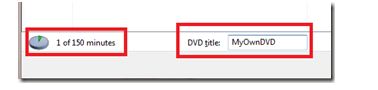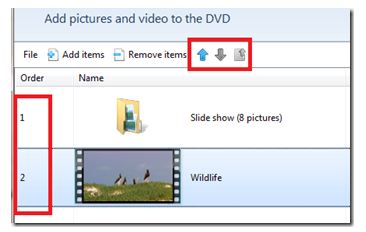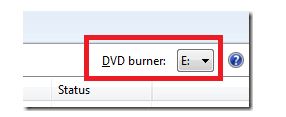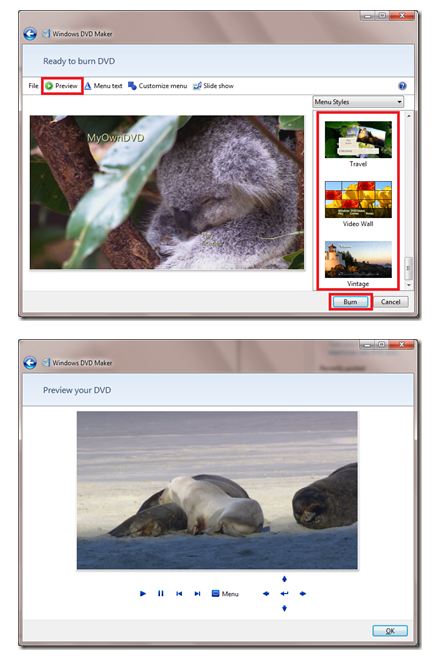Did you know that there are some tricks to Google that most people do not know about? Blow is a listing of a few that I find very helpful!
Definitions
Pull up the definition of the word by typing define followed by the word you want the definition for. For example, typing: define Finnimbrun would display the definition of that word.
Local search
Visit Google Local enter the area you want to search and the keyword of the place you want to find. For example, typing: Restraunt at the above link would display local restaurants.
Phone number lookup
Enter a full phone number with area code to display the name and address associated with that phone number.
Find weather and movies
Type “weather” or “movies” followed by a zip code or city and state to display current weather conditions or movie theaters in your area. For example, typing weather 80021 gives you the current weather conditions for Broomfield, CO and the next four days. Typing movies 80021 would give you a link for show times for movies in that area.
Track airline flight and packages
Enter the airline and flight number to display the status of an airline flight and it’s arrival time. For example, type: delta 123 to display this flight information if available.
Google can also give a direct link to package tracking information if you enter a UPS, FedEx or USPS tracking number.
Translate
Translate text, a full web page, or search by using the Google Language Tools.
Pages linked to you
See what other web pages are linking to your website or blog by typing link: followed by your URL. For example, typing link:http://www.insertwebpagehere.com displays all pages linking to the website you put in place.
Find PDF results only
Add fileType: to your search to display results that only match a certain file type. For example, if you wanted to display PDF results only type: “HP Prolient” fileType:pdf — this is a great way to find online manuals.
Calculator
Use the Google Search engine as a calculator by typing a math problem in the search. For example, typing: 200 + 200 would display results as 400.
Stocks
Quickly get to a stock quote price, chart, and related links by typing the stock symbol in Google. For example, typing: msft will display the stock information for Microsoft.