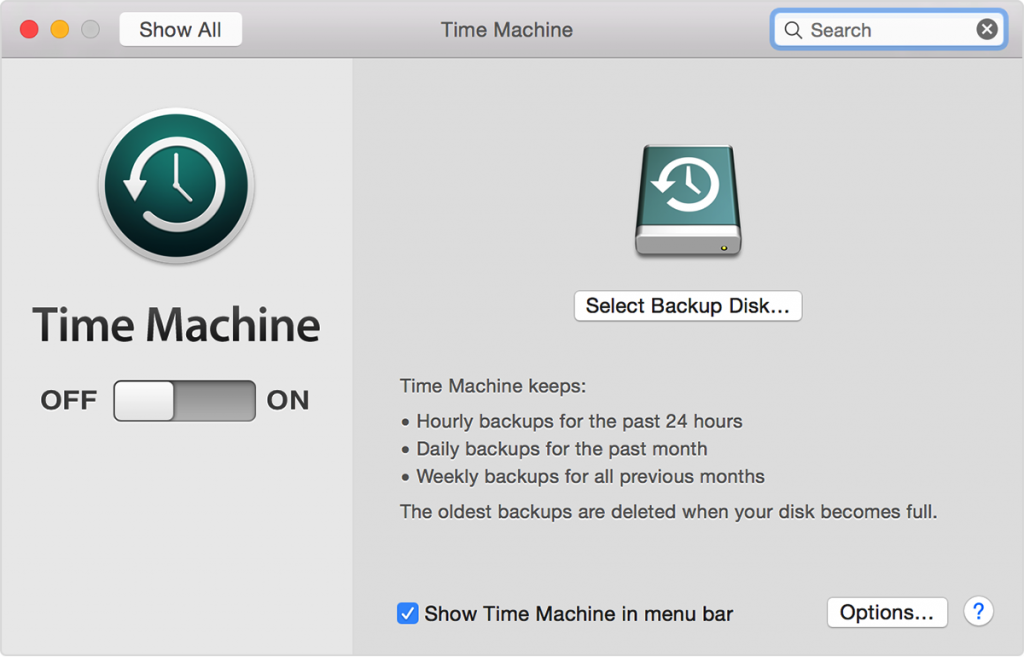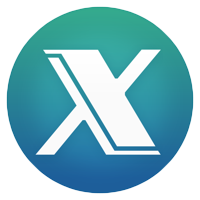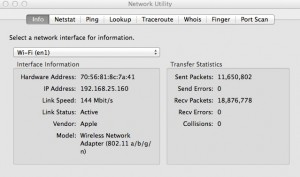Before my Mac completely ticked me off, and I broke up with Apple, I was dealt a blow had been frustrating and ongoing (more on that in later blog posts). I had not been able to get my machine to turn off the digital optical out; my speakers were unusable on my MacBook Pro.
Because of this, and after a ton of Google research, I had been trying various troubleshooting techniques. One of them was to stop the CoreAudio service.
On a PC this is simple: you open Task Manager, you browse the running processes, and you kill them. However, how do you stop processes from running on a Mac? You can use a great utility called Activity Monitor, which is a built-in tool on the Mac that can be found by typing Activity Monitor into your spotlight.
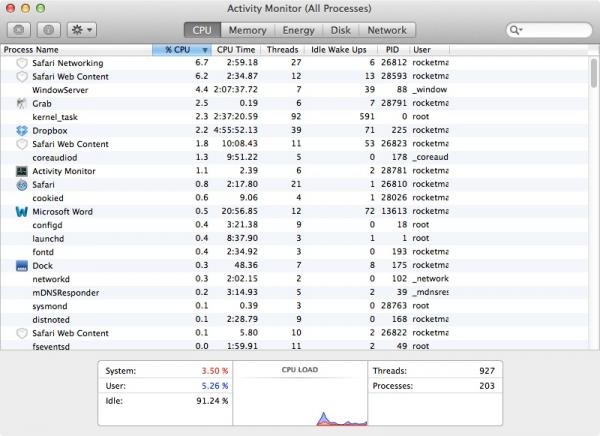 From here, this should look pretty similar to Task Manager. You have your processes listed, and you can sort the list in a variety of ways. You can also select individual processes and click the X in the upper left-hand corner to kill the process.
From here, this should look pretty similar to Task Manager. You have your processes listed, and you can sort the list in a variety of ways. You can also select individual processes and click the X in the upper left-hand corner to kill the process.
You can also search the processes via how they affect memory, energy, disk, or the network, in addition to the default of CPU. This is crucial if you are troubleshooting certain issues with your Mac — such as whether you are low on RAM, or maybe the Mac’s battery life is dying too quickly (check the energy tab).
This is a great tool for troubleshooting a Mac, and should be included in any technician’s toolkit.