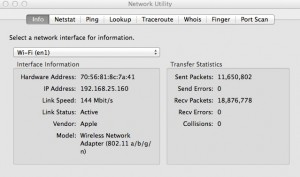If you are used to Windows and have to troubleshoot networking on Mac, it’s a bit different of a process. The commands you are used to running in the cmd prompt on Windows don’t apply to a Mac, since the Mac uses a Linux-based OS. You can fudge your way through some basic commands. However, what if you need to do quick networking, and you don’t have the ability to Google-search your commands? Mac actually has a really nice built-in tool called Network Utility that can help when you’re trying to figure out why your Mac cannot connect online.
Network Utility can be found on your Mac by searching with the spotlight. In the upper right hand corner of your desktop, you can click on the magnifying glass and type: Network Utility. This will launch a window that gives you a multitude of commands to be run on the various network adapters available to you.
If you need to see whether your adapter is getting an IP address from the DHCP server, simply check the Info tab. You can choose the adapter you need to check, and when it pulls up, you get the MAC address (called “hardware address” on a Mac), the IP address, link speed, status, vendor and model. On the right you also have packet information.
Your next tab is Netstat. This allows you 4 options:
- Display routing table information
- Display comprehensive network statistics for each protocol
- Display multicast information
- Display the state of all current socket connections
Your next tab is the Ping. This allows you to either enter an IP address or a hostname for pinging. It will also allow a constant ping, if necessary.
Your next tab is the nsLookup tab. This allows lookups on the IP address or hostname, depending on what you need.
Your next tab, like nsLookup, is Traceroute. It will allow both IP address or hostname, depending on your needs.
The next tab is something you normally don’t have built into PCs, but can be very useful, is the Whois search. You have many options for whois servers to use, or you can enter your own. This information is obtained when connected to the Internet, so you can use that feature here instead of going to one of the Whois servers.
The next tab is the Finger tab. This tab is not very well known, and it is a very early form of status updates, according to Apple. You probably will not find this tab very useful, however it is still built into Macs for use, if necessary.
The last tab is the Port Scan tab. This is a great tool if you are an engineer wanting to know what ports are open on a network. You can choose to only test ports between a certain amount, or you can test an entire network. The scan takes a bit to bring back the open ports, however, it can be very useful when working on a firewall.
Of course, all of these commands can be done through the terminal (Mac’s equivalent of the command prompt). However, if you are troubleshooting the reason that a Mac cannot connect to the Internet, and you are not a Mac Genius, this is the best tool for you.
If you need help with your Mac, we do have Mac engineers on staff here at Everon IT to help with your Mac needs. Call us at 888-244-1748, we’ll be glad to help!