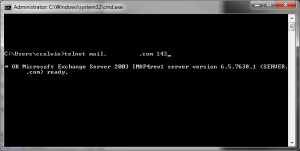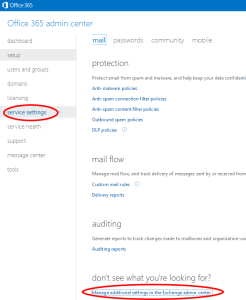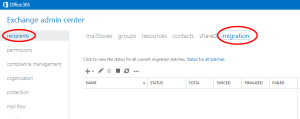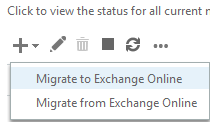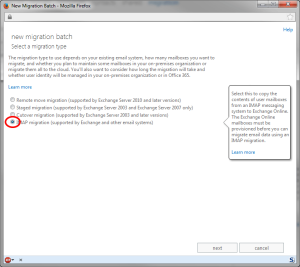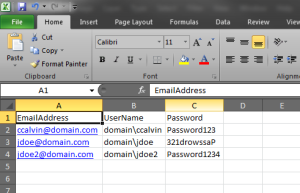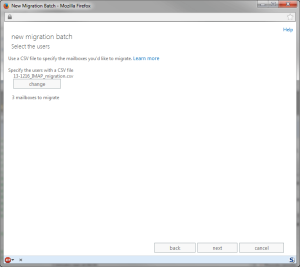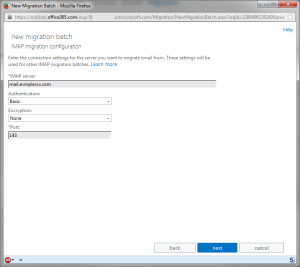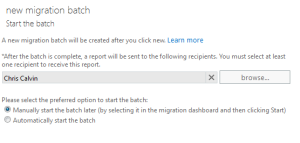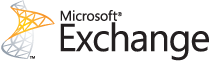In this Tech Tip series, I’m going to talk about using Office 365′s built-in migration tools to move your mailbox data from on-prem Exchange to the cloud. There are several third-party options available that give you a little more granular control over the process, but the native tools actually work pretty darn good… and they’re free!
This first post will cover the specifics of using one of the four available migration options: IMAP migration. This is not the “best” or fastest option by any means, but if you’re working with an [older] Exchange environment that for some reason doesn’t have RPC or Outlook Anywhere exposed, IMAP is an easy hole to punch in a firewall. (Port 143 if using standard IMAP, port 993 if using IMAP over SSL.) You can verify that 143 is open by testing its public URL or IP with Telnet.
Alternatively, you can also use the IMAP option with the Exchange Connectivity Tester.
Once you’ve verified that IMAP is exposed and working, log into the Microsoft Online Portal with administrator credentials and open the Exchange Admin Center.
Once you’re in the EAC, click the Migration link.
Now click the plus sign (+), and choose the option to Migrate to Exchange Online.
On the screen that pops up, choose the IMAP migration option and click Next.
Now - one of the things about IMAP migrations is that the “user pool” is defined by a CSV file. What this means is that any and all of the users that you want 365 to migrate out of your Exchange box have to be defined in a CSV file. It’s simple enough, the CSV file only requires 3 columns (EmailAddress, UserName, Password) and you would populate each row with the data for each user you want to move. This works for a multitude of users or even a single user. Create this file in Excel, save it to your desktop, and then upload it to 365. For example:
On the following screen you’ll need to input the information for your Exchange server. (On this particular server that I’m using for this example, it’s not running an internal CA nor was it secured with a third-party cert, so the encryption is set to None.)
Click Next, give the batch a name, click Next again, and then enter the email address of the person you want to receive the completion report. You must enter an email address here - but it’s important to note you CAN specify an address not inside of the 365 organization. You must also choose whether or not to start the batch automatically or not. Then click New.
If you chose to start the batch manually, you can then highlight it back on the Migration screen and press the ‘Play’ button. One of the things that I’ve noticed is that these batches don’t always start right away. You may end up waiting a few minutes before you start seeing it move items. Depending on the internet connection of the source Exchange server, as well as its overall condition, health, and size of the mailboxes you’re moving, this process could take minutes, hours, or even days.