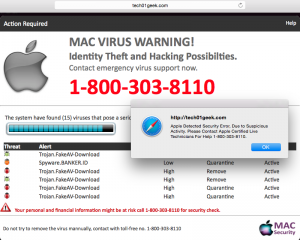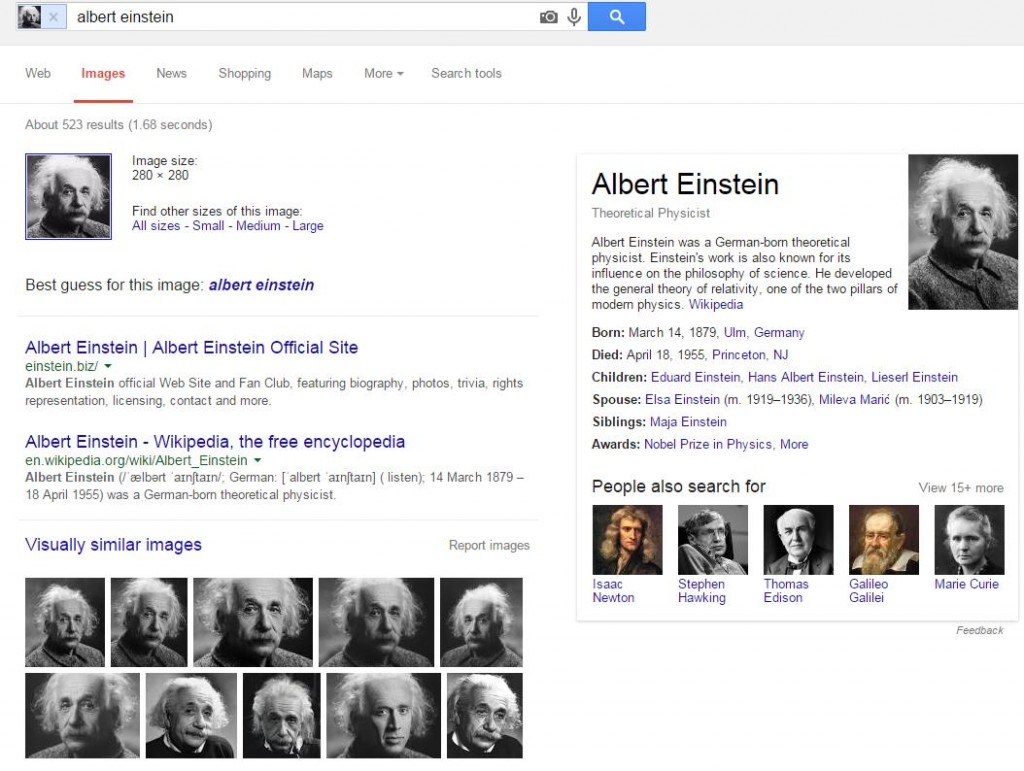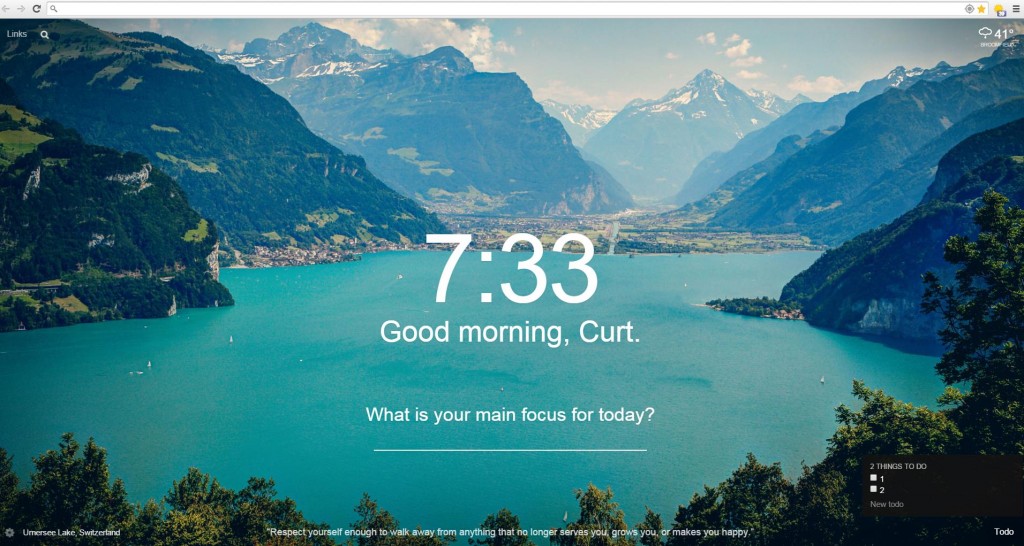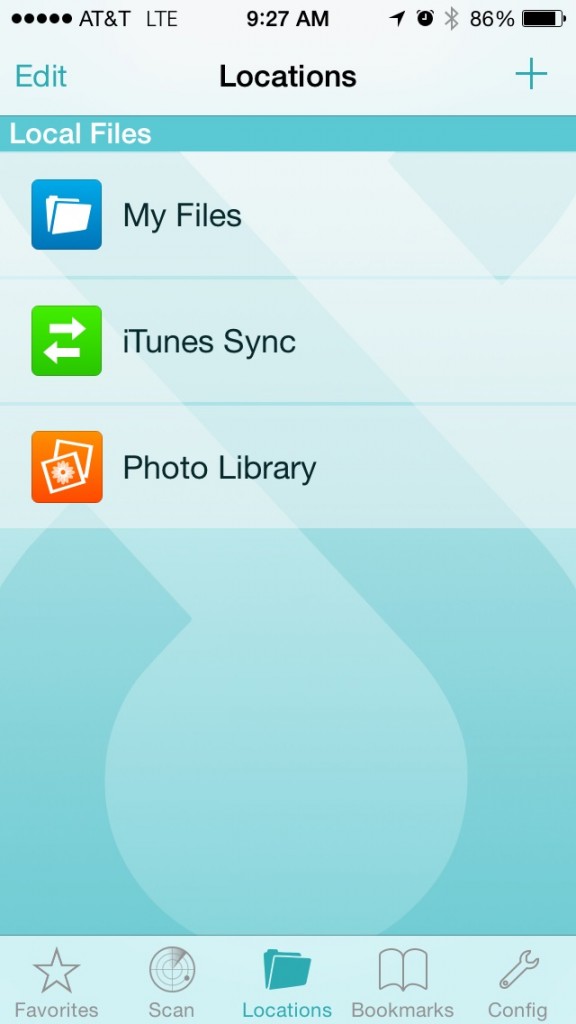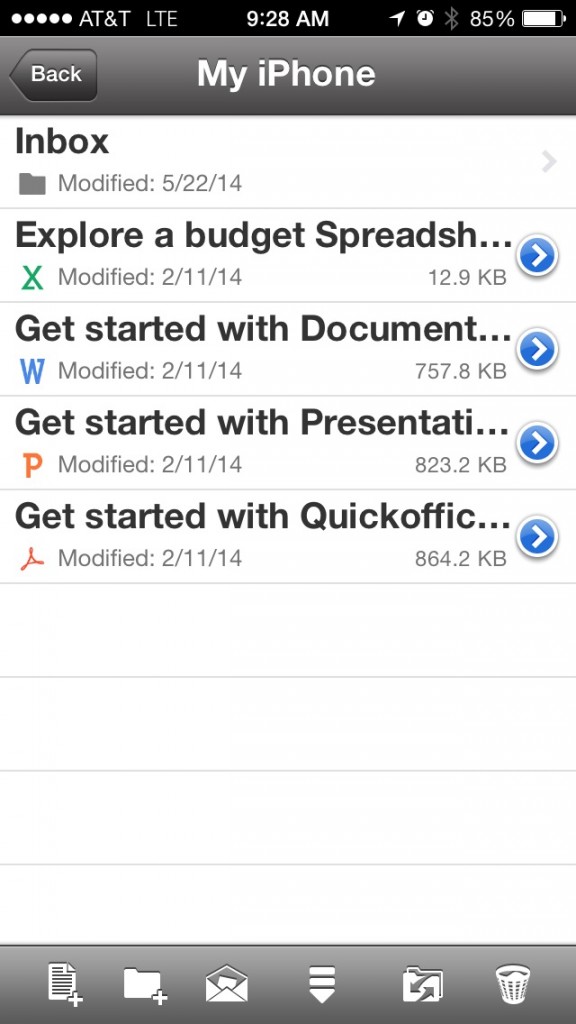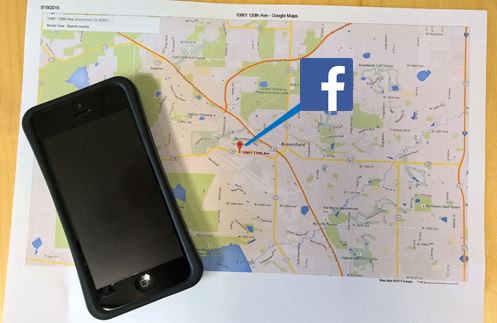Recently we have been hearing news stories about how Mac computers are being compromised. But there is another, more subtle compromise that has also been going on. The common element to these other issues happens when users visit a site in Safari, and they get a warning page pop-up:
The message will continue to pop up about the infection - even if you hit okay, it will reappear about a second later - and you can not get it off your screen until you call, according to the information in the image. From this, most users are concerned because they believe that their computer is infected. But what is really going on is the work of scammers. (If you call the number, they will ask you to pay a few hundred dollars to have their “technicians” remove your “virus.”) Here are some steps to get rid of these messages, as your computer has not been infected, it is your browser that has been compromised and is getting re-directed, and a web program that runs once you get to this site, that has caused the problem.
Steps to get rid of the message:
- Force Quit from Safari. In order to do this you can Force Quit a couple of ways. Go the the Apple icon with Safari as the program highlighted.
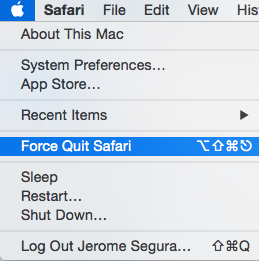
- Another option is to open the Force Quit Applications menu. (Combination of keys: Alt/Option + Command + ESC will bring up the Force Quit Menu.)
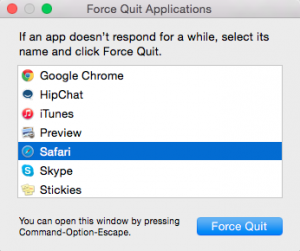
The reason the popups keep happening even after you close multiple times is because Safari re-opens the last session by default. In order to remove the message, we need to open Safari in a new session. To do that, hold down the Shift key, then click on the Safari icon. This will bring Safari up with no more error message. To clean this from your system, you need to clear out your browsing history.
- Choose History > Show History, select history entries and daily sets of entries, then press Delete.
For the most part Macs do not get viruses or malware easily because of the security features that Apple has implemented. There are still some that are getting around that, but most of the time the application has to get your permission to install on your system.
If you are concerned about viruses, malware, or other potential dangers on your work Mac or PC, give us a call at Everon. Our techs are available for our clients 24/7, 365. Call us at 888-244-1748. Or email us at [email protected]. We’re here for you.
——-
You may also like:
- Why You Might Want to Turn Off Your Phone’s Location Services
- Everon & Datto: The Future of Backups
- Physical Ways to Protect Your Network From Being Hacked
- Top 7 Wireless Security Habits You Should Have for Your Home Network
- Can my phone get a virus? Should I use an antivirus on my Android device?