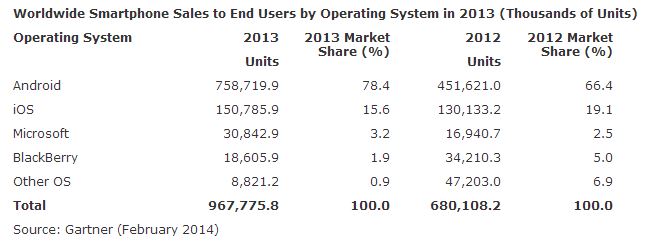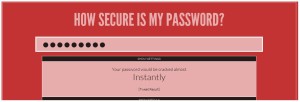Let’s compare size: you know that size sometimes does matter.
According to a Gartner, a leading information technology research company, Android OS phoned finished 2013 with a 78.4% market share, Apple’s iOS accounted for 15.6 %, Microsoft Windows phones were at 3.2%, Blackberry at 1.9 %, and other operating systems came in at just .9 %. So if size matters, then Android is the way to go. Check out the pretty chart:
So here is my take on the whole situation:
Android:
- I have an Android phone, currently Samsung Galaxy s3. Aside from the fact I like the virility of the operating system, I really like the phone hardware. I will be upgrading to a Galaxy s5 when it comes out later this year.
- Majority of the apps are free, and Android has the second largest app market, behind Apple (but you have to pretty much pay for everything on Apple).
- Good advantages for remote management and has very good integration with Google Cloud and other cloud products.
- Overall I find the Android OS to be the most well-rounded for both personal and business uses.
- Android is a really cool name.
Apple IOS:
- My wife has an iPhone 4 or 5 ( not really sure).
- If you own various Apple products you’ll have easy integration with them.
- It has the largest app market, but you pretty much have to pay to play anything good (in my opinion).
- If you are looking for some bells and whistles but still want grandma to be cool, this is it.
- I am biased on Apple products. While I think they are great, they can be challenging for integration as well as management in a business environment.
- It seems all the kids on the playground (and their grandparents) have iPhones nowadays.
Windows Phone:
- I am going to buy my parents a Windows phone, due to some very low cost of entry on certain models. Also the fact the tile screen icons are huge and easy on the eyes.
- I do not think this is ready for business, it really gears towards multimedia and connecting to the web. If you are in the social media space I would really recommend to check it out.
- Great integration with Office 365, Skype, Facebook and other mainstream cloud products.
- Small app market, but there are huge pushes already in progress to close the gap.
- I am a fan of the hardware on some of the phones but I get really annoyed by the Tiling feature of the OS. Think Windows 8, but on a mini-screen.
Blackberry:
- I have some old relics and I plan to keep them. When I did have the old Blackberries I loved them: they were fast, light, had a great battery, and the keyboard was just great. I could respond to an email on the phone at the same speed it would take me on my laptop keyboard.
- It has the best security and integration if you have a Blackberry Enterprise Server.
- Fastest handle time from when an email gets sent to its delivery on any phone I have seen.
- Some of the phones that have recently been introduced are not really that great.
- Blackberry’s app market is not really good. I was on it one time, and I just gave up.
- Right now there is just no reason to go with them unless you are in banking, government, or really need specific security requirements.
Keep in mind that these are just my personal thoughts. The best way to decide for yourself is to play with the operating system to see what your personal preference is and go from there.