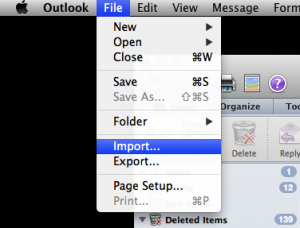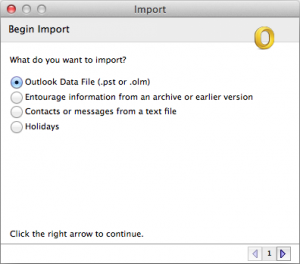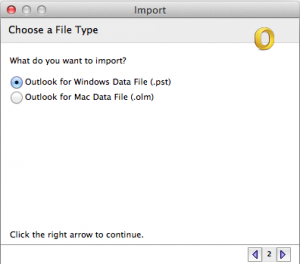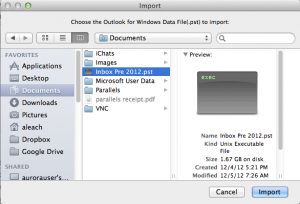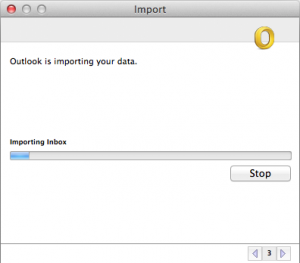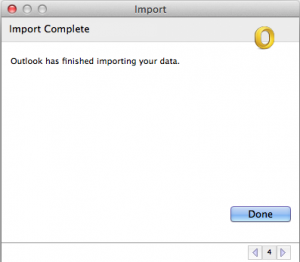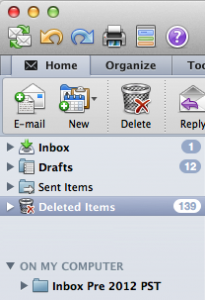Before working in the Business Operations Department at an IT Support company, I lived in a bubble of blissful ignorance, free of terms like “firewalls” and “switches.” But those days have long passed. Now I hear these terms — and more — on a daily basis and have more than once been confused by the conversations around me, as well as items that come across my desk. So I decided I would like to learn the basics. Thanks to a caring Account Manager, Curt Kelley at Everon, who initiated a “Back to Basics” training course, I can now understand the basic terms and functions of a Network. You can, too:
Taking a look at the diagram, let’s start at the top with “The Cloud.” This term always made me nervous because I didn’t understand what it was or how it was different from the internet. Curt explained that it’s pretty much just a rebranded name for “The Internet” — or where all the data is coming from.
This data is transmitted from the cloud to your ISP (Internet Service Provider), then to you through your “modem” or “router.” This modem, or router, device receives service from your ISP and allows you to access the Cloud. For a lot of us, in our homes, this is pretty much the extent of our network. But for our businesses there are a few more devices involved.
Moving down the chain we see the firewall. Basically what the firewall does is put up a barrier between your network (all your internal information/devices) and the Internet so nobody can see your personal information from outside your network. The firewall acts as roadblock from the Internet to your network.
Next we see the switch or “hub” as it is sometimes called. The switch is basically an outlet strip that allows all your printers, workstations, phones, wireless, and server to be connected. I know we all know what phones are, but what I did not know was that VoIP phones are different from normal “plug into the wall” type phones. These are phones that you use via your Internet connection. VoIP stands for Voice Over Internet Protocol.
Servers also plug into the switch and hold all of your internal data. Also, when you log onto your computer, this is the device that you are logging onto to verify that you are who you say you are. This device authenticates your credentials and allows you access to the network. Lastly, workstations are another word for your laptop or desktop computer setup, printers and the wireless Internet access are pretty self-explanatory, but these also are plugged in through the switch.
I hope this helps you, like it did me, to have a better understanding of network basics. If you need IT support or would like to install additional devices in your network — you can always contact us at Everon 888-244-1748 (or email us at [email protected]). We’re here for you 24/7, 365.