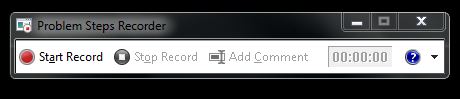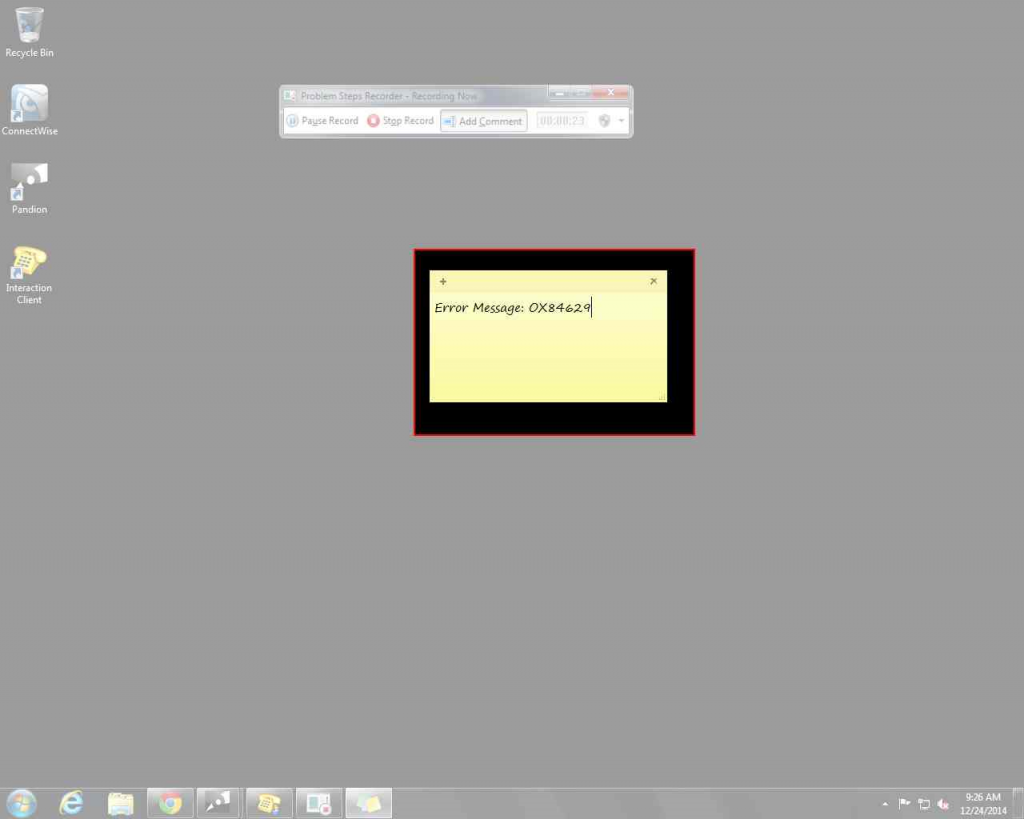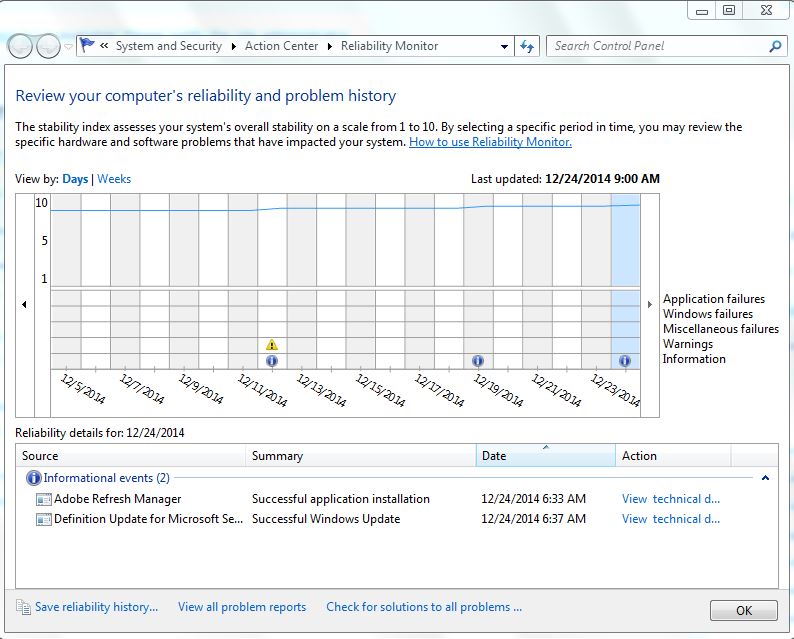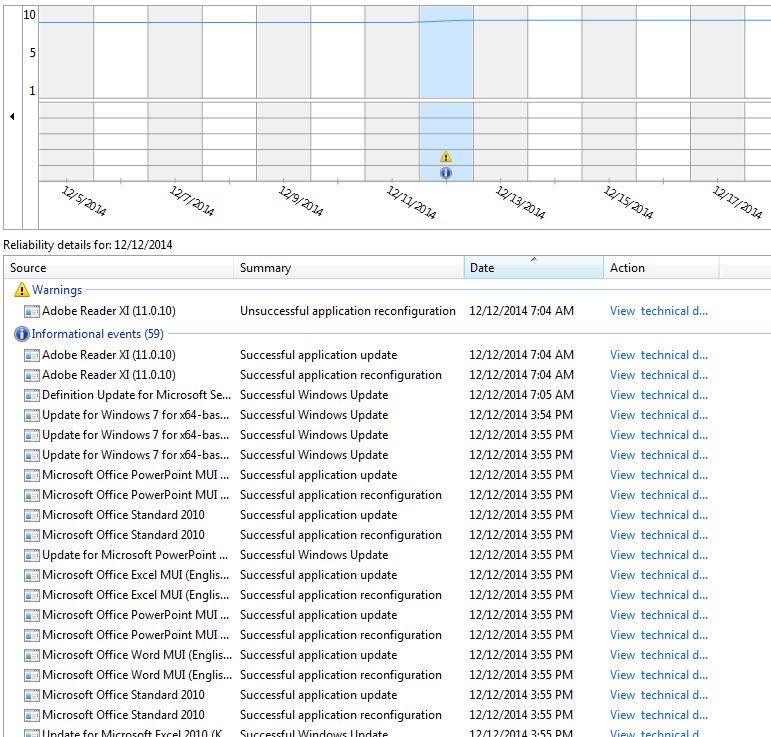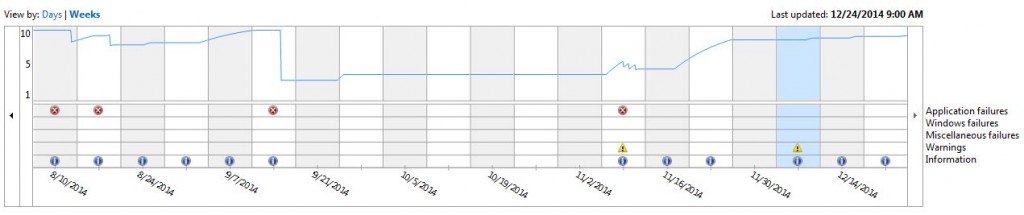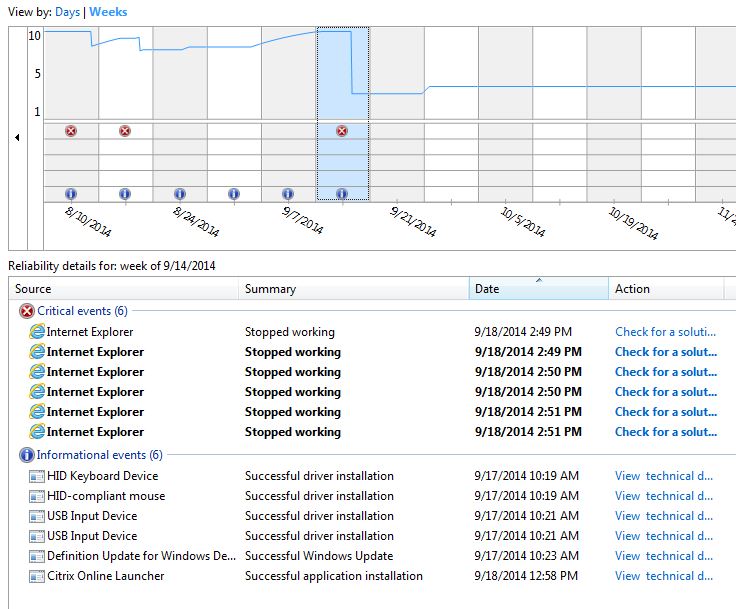Lately, I have been writing about little-known tips that technicians can use to assist in working on their customers’ machines. Another tip that is not well known, but is VERY cool and helpful, is God Mode.
God Mode was introduced in Windows 7, and Microsoft has carried it over to Windows 8. It is simple to do and allows you access to so many areas of the operating system — all in one location. For clients who might have a slow PC or possible virus issues, this is a great tool because it gives you access to 270 control panel functions, some of them not easily found.
Here are the steps to enable God Mode on your Windows 7, or Windows 8 PC:
- Step #1: Create a folder on your desktop.
- Step #2: Rename that folder this exactly: “GodMode.{ED7BA470-8E54-465E-825C-99712043E01C}” (minus the quotations).
Your folder will change to look like the Control Panel icon…
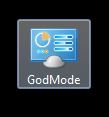 … and inside that folder, you will have a wealth of tools at your fingertips!
… and inside that folder, you will have a wealth of tools at your fingertips!
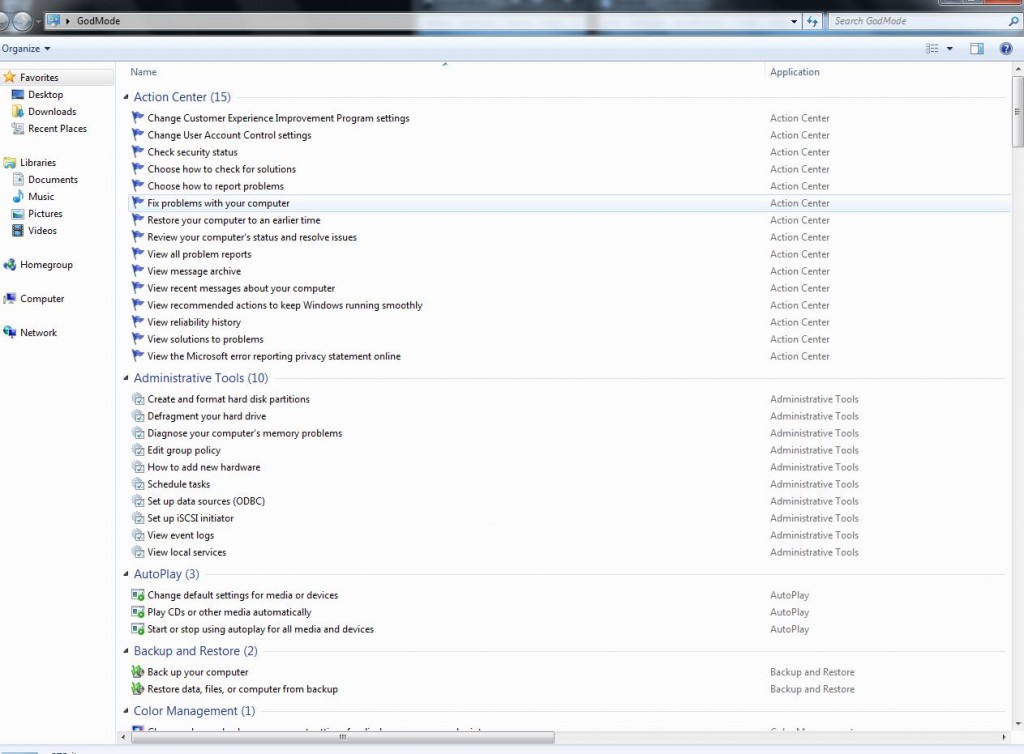 This is a great tool for any technician, as it puts everything into one convenient location. You don’t have to spend time searching the OS for the right tool. They are all right here now!
This is a great tool for any technician, as it puts everything into one convenient location. You don’t have to spend time searching the OS for the right tool. They are all right here now!