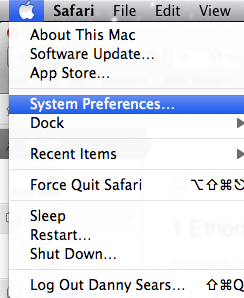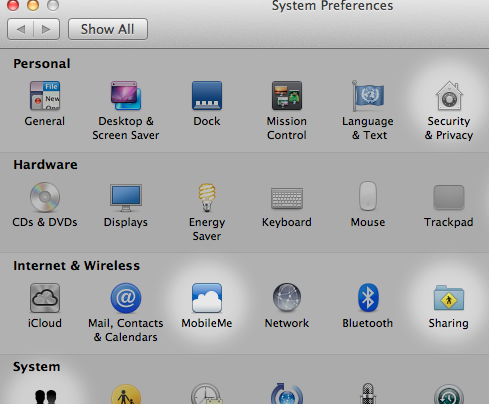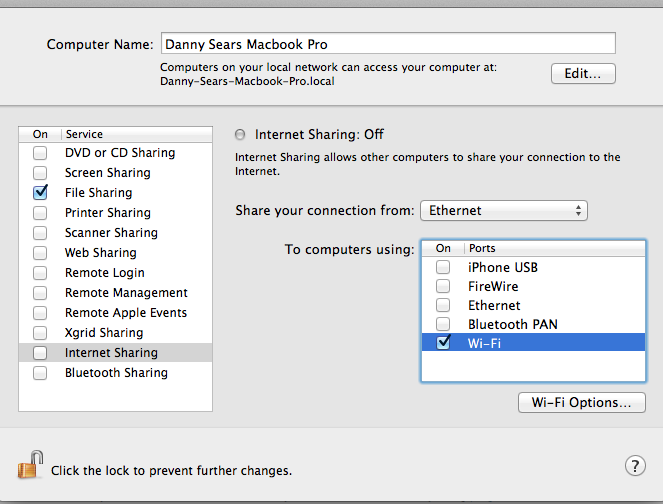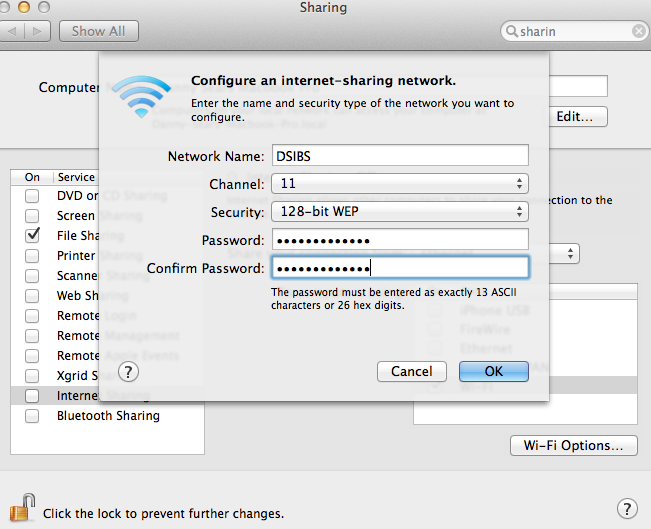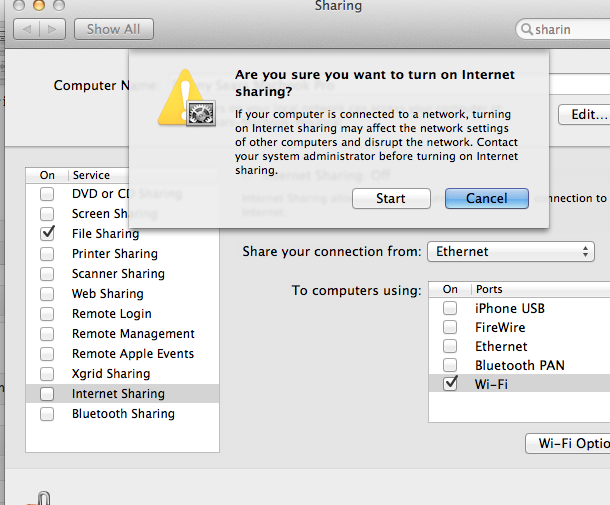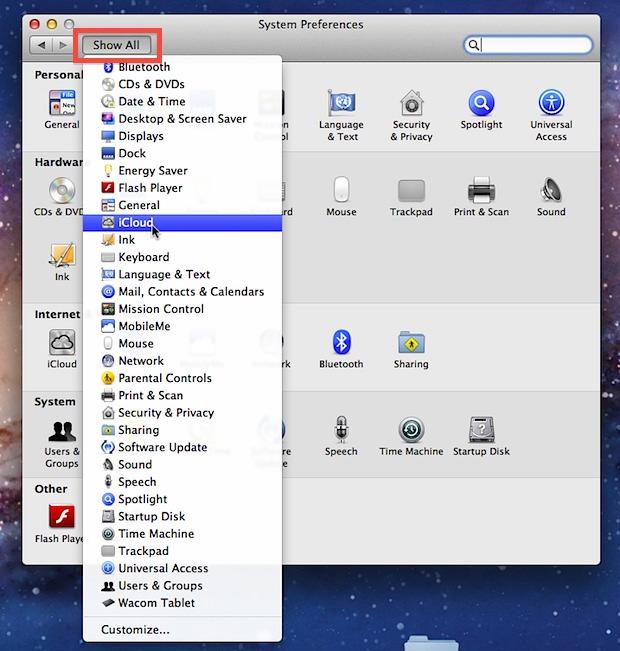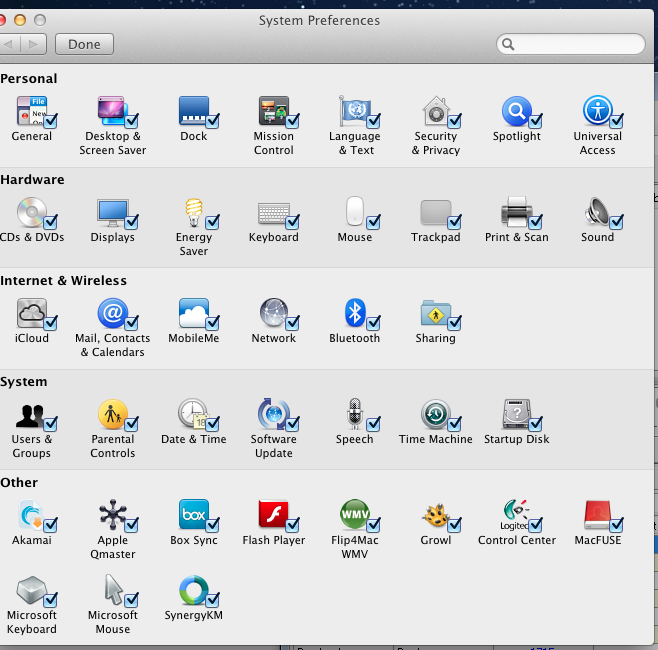Did you know that it’s possible to turn your Mac computer into a wifi hotspot without any 3rd party software?
It’s super easy and you can even password protect.
Here’s how!
Open System Preferences from the Apple drop down menu at the top left of the screen
Click on the “Sharing” pane
From the drop down ” Share your connection from:” Select Ethernet”…note: you can choose multiple items here to use!
Check mark “Wifi” in the box below and click “WiFi” options
Choose your encryption type and enter a password to give to your peers
Save and check the box next to “Internet Sharing” on the left hand side.